Hồng Phong
03/12/2021
Share
Nội Dung Chính
Cách in file PDF vừa khổ a4 là một điều băn khoăn rất lớn của người dùng khi mà họ chỉ quen thuộc với cách in file của tài liệu trong word. Chính vì thế, bài viết dưới đây, Soft Folder sẽ hướng dẫn thật chi tiết với 7 cách triển khai khác nhau. Mời bạn cùng theo dõi.
1. Cách in hết khổ giấy a4 trong PDF với phần mềm Foxit Reader
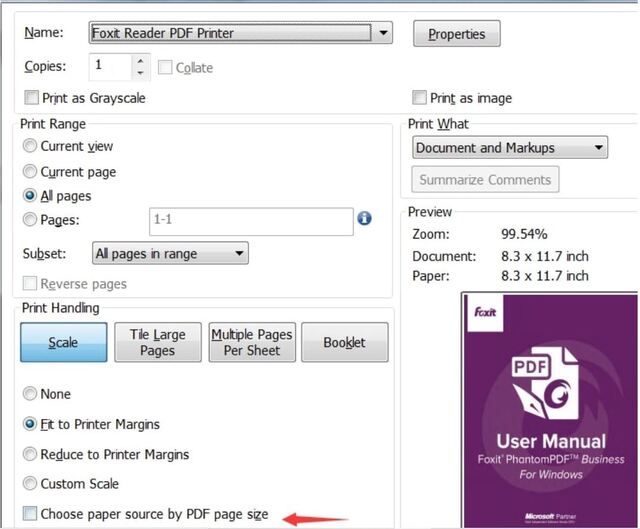
Cách in tài liệu ở file PDF ra giấy khổ a4 vô cùng đơn giản và dẽ thực hiện, bạn hãy thực hiện lần lượt theo các bước sau:
Bước 1: Hãy tìm và tải phiên bản Foxit Reader về máy và tiến hành cài đặt chúng.
Bước 2: Sau Khi đã cài đặt Foxit Reader, các bạn cùng lúc đó hãy mở file PDF cần làm việc lên. Ở đây, bạn sẽ có 3 cách tất cả để thực hiện lệnh in file PDF với ứng dụng này bao gồm:
- Trên thanh công cụ sẽ có thiết kế một biểu tượng để in và bạn hãy chọn chúng.
- Nhấn vào bàn phím tổ hợp Ctrl + P để thực hiện lệnh in.
- Nhấn chọn vào mục file sau đó chọn print.
Bước 3: Khi bạn đã chọn được cách thực hiện lệnh in ở bước 2 xong thì ngay sau đó màn hình máy tính sẽ xuất hiện một hộp thoại in. Trong đây, bạn sẽ được lựa chọn nhiều mục liên quan đến cách in full khổ giấy a4 trong PDF như :
- Name : Tên máy để in tài liệu.
- Copies: Bạn muốn in bao nhiêu bản cho tài liệu thì nhấn số vào đây.
- Print as Grayscale: In bình thờng, không có màu sắc.
- Print as images: In tài liệu có màu sắc giống như xem trên máy
- Print Range: Bạn sẽ chọn các trang sẽ in nếu như không muốn in hết.
- Subset: Muốn chọn trang chẵn, lẻ để in thì thao tác trên này.
- Odd pages only: Chọn mục này thì máy chỉ in các trang được đánh số lẻ
- Even pages only: Chọn mục này thì máy chỉ in các trang được đánh số chẵn.
- Print Handling: Mục này sẽ hiển thị hình ảnh cho bạn xem trước khi in. Ở đây, các bạn muốn in như thế nào thì chọn định dạng đó và thường thì sẽ chọn Scale > Fit to Printer Margins
- Orientation: Chọn in theo khổ ngang hoặc dọc.
- Auto-Rotate: tính năng tự động xoay
- Auto-Center: Máy sẽ tập trung vào chủ thể văn bản một cách tự động.
Bước 4: Sau khi bạn đã biết hết các chế độ in và thiết lập chúng thì nhấn vào mục Print hoặc Enter rồi chờ máy in ra. Tài liệu lúc này được in 1 mặt.
2. Cách in file PDF vừa khổ a4 với phần mềm Adobe Reader
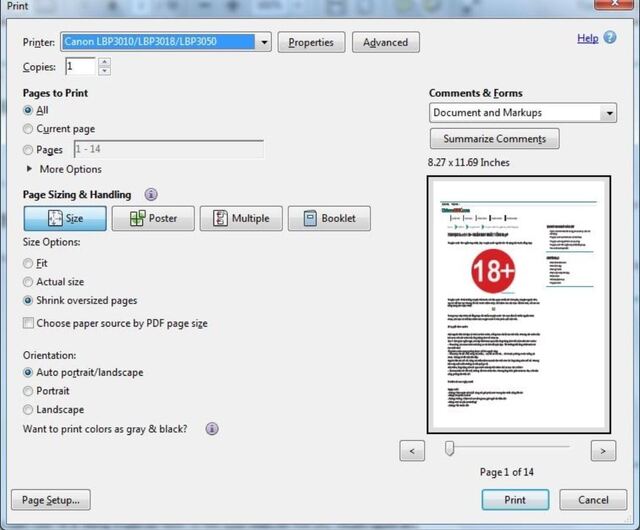
Bước 1: Bạn cũng thực hiện tương tự như trên là tìm và tải phần mềm về máy rồi cài đặt.
Bước 2: Mở file muốn in lên trên phần mềm này, các bạn cũng có 3 cách thực hiện lệnh in như trên.
Bước 3: Hộp thoại khác sẽ xuất hiện sau khi bạn thực hiện lệnh in để bạn chọn chế độ in. cách in file dạng PDF ra vừa khổ a4 này cũng khá giống với Foxit Reader và có một số chế độ khác như:
- Reverse pages: Chế độ này là đảo ngược bản in
- Page Scaling: Chế độ này để chọn vùng in trên trang
- Auto-Rotate and Center: Xoay tự động hoặc hoặc chỉ tập trung vào chủ thể.
- Choose paper source by PDF page size: Ở đây, người dùng sẽ chọn khổ ngang hoặc dọc để in.
Bước 4: Nhấn vào Print hoặc Enter sau khi xong bước 3 rồi chờ máy in tài liệu ra.
3. Hướng dẫn cách in file PDF khổ a4 trong win 7, 8, 8.1, 10
Đối với cách in này, các bạn sẽ được chia sẻ cách trên hệ điều hành Windows 10, 7,8,8.1 như sau:
Đối với máy thuộc hệ điều hành Windows 10: Các bạn muốn thực hiện lệnh in file PDF thì chỉ cần chọn file đó rồi click phải chuột vào chúng chọn Print. Tiếp đến, bạn sẽ thấy xuất hiện dòng chữ “Microsoft Print to PDF” thì bấm chọn vào Printer rồi sau đó bấm nút Print là xong.
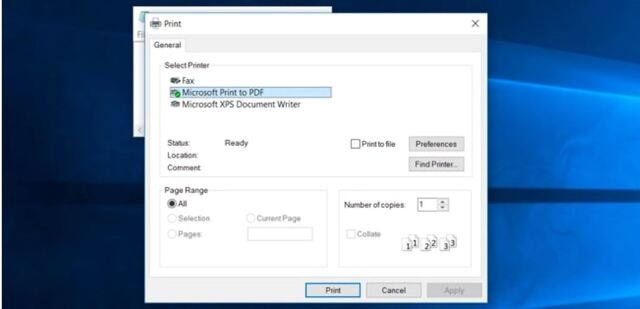
Cách in full khổ giấy a4 trong PDF khi đang dùng Windows 7,8,8.1 thì sẽ có thêm một ứng dụng nữa để hỗ trợ quá trình in file PDF vì phiên bản này chưa tích hợp chức năng in tài liệu này. Ứng dụng được cài đặt phổ biến trên file đó là Crapware nên bạn hãy tải chúng về máy và thao tác nhé. Bên cạnh đó, người dùng cũng có thể truy cập vào Chrome để in file thuộc định dạng này bằng cách chọn Print – Save to PDF.
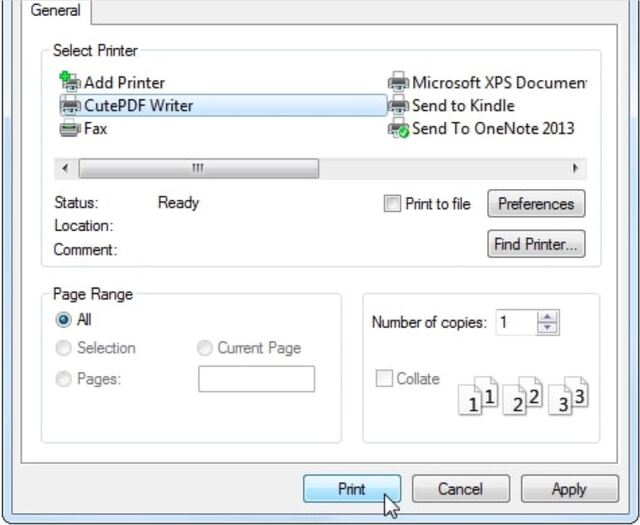
4. Cách in file PDF vừa khổ a4 trên Mac OS X
Những ai đang sử dụng máy với hệ điều hành OS X thì thực hiện được rất dễ dàng vì chúng cũng được tích hợp sẵn tính năng này. Khi đó, bạn hãy chọn Print rồi chọn PDF được thiết kế ở vị trí cuối của hộp thoại sau đó nhấn Save as Print. Tiếp tục thao tác với việc đặt tên mới cho file PDF và nơi để lưu chúng.
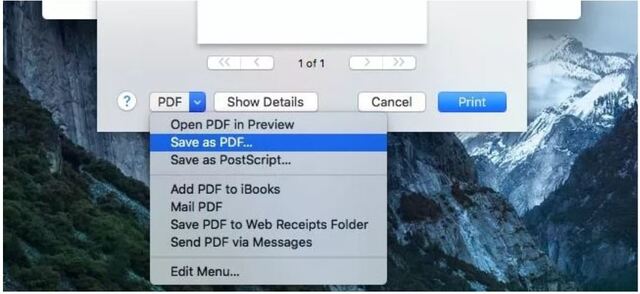
5. Cách in full khổ giấy a4 trong PDF với iPad và iPhone
Các bạn nếu muốn in tài liệu PDF trên đây thì chỉ cần mở tài liệu lên sau đó nhấn chọn mục Share. Tiếp đến, bạn hãy cuộn xuống chọn Save PDF to iBooks.
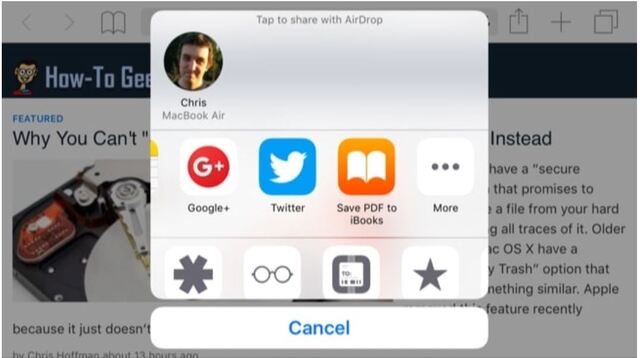
6. In file dạng PDF vừa khổ giấy a4 với hệ điều hành Android
Trong ứng dụng Chrome của hệ điều hành Android có hỗ trợ cho người dùng tính năng in file PDF nên có thể thực hiện cách in file PDF vừa khổ a4 một cách đơn giản. Bạn hãy mở menu trên Chrome sau đó chọn Print rồi chọn mục Save to – chọn Save as PDF để lưu file lại, chọn Save to Google Drive nếu như muốn lưu file trên Google Drive.
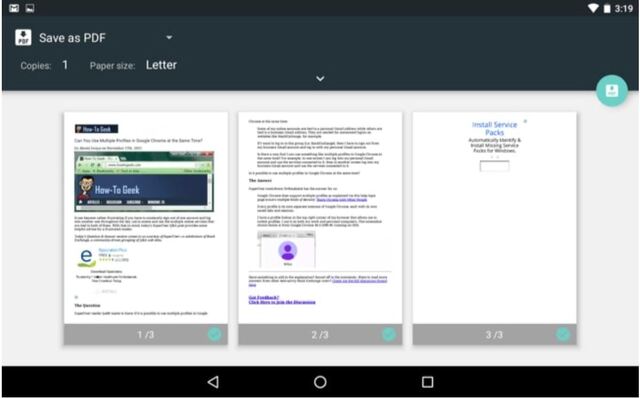
7. Cách in file PDF khổ a4 trên Chrome OS
Chrome OS hiện nay đã được hỗ trợ cho người dùng tính năng in file PDF nên các bạn cũng thực hiện được thao tác in PDF trên này. Để sử dụng được tính năng nói trên, bạn hãy truy cập vào trình duyệt Chrome sau đó nhấn vào 3 dấu gạch ngang rồi chọn mục Print.
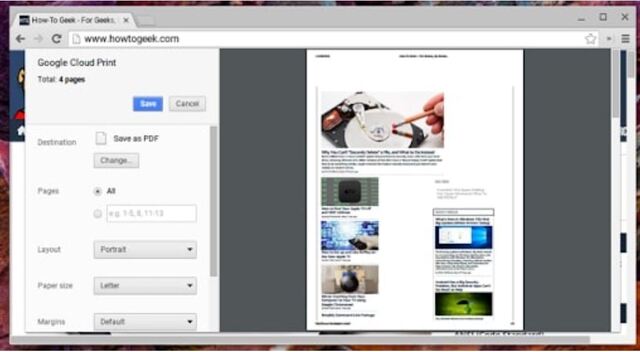
Khi đó, một trang mới sẽ hiện lên để bạn xem trước tài liệu khi in. Tiếp đến, bạn hãy nhấn chọn vào mục Change ngay dưới Destination rồi chọn Print to PDF. Ở đây, bạn cũng có thể thay đổi một số tùy chọn rồi lưu lại bằng cách bấm Save sau đó chọn vị trí muốn lưu và đặt tên mới cho file là được.
Xem thêm: Hướng dẫn Xử Lý File In Trên PDF
Trên đây là những chia sẻ về cách in file PDF vừa khổ a4 trên ứng dụng và những thiết bị khác nhau. Soft Folder hy vọng với những thông tin này sẽ giúp các bạn không còn thấy khó khăn khi thực hiện lệnh in đối với file này nữa.
>>>Cùng chủ đề<<<
















































