BTV Soft Folder
08/01/2022
Share
Nội Dung Chính
Cách để có thể tạo mục lục tự động ngay tại phần mềm word 2016 một cách đơn giản nhất đang là băn khoăn của khá nhiều người. Tạo mục lục được xem là một thủ thuật thực hiện đơn giản tại word nhưng chắc hẳn không phải ai cũng tự biết cách làm. Có khá nhiều bạn sinh viên đã phải vò đầu bứt tóc vô cùng mệt mỏi. Bởi trong quá trình làm đồ án hoặc tiểu luận thì bạn không thể thiếu mục lục và Soft Folder sẽ chỉ bạn cách đánh số trang mục lục trong Word 2016 đơn giản nhất.
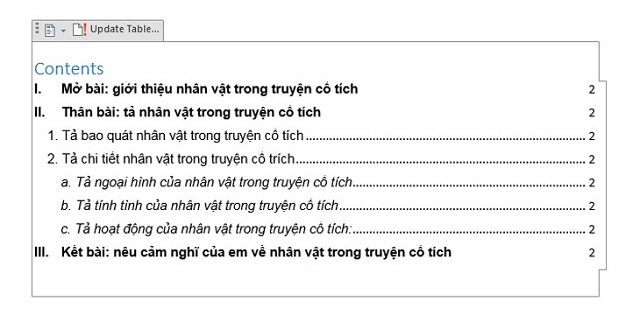
1. Cách đánh số trang mục lục trong Word 2016 tự động
Điều cần thiết khi sử dụng ở 1 file văn bản có dung lượng lớn là bắt buộc văn bản đó phải có đầy đủ mục lục. Tuy nhiên là bạn có thể tự mình tạo mục lục bằng tay nhưng chắc hẳn sẽ tốn khá nhiều thời gian cũng như công sức. Bài chia sẻ dưới đây sẽ hướng dẫn chi tiết cách đánh mục lục trong Word 2016 chi tiết và cụ thể:
- Để tạo được mục lục trước tiên bạn cần mở Word lên và nên lựa chọn chế độ ở dạng hiển thị văn bản dưới dạng trang Outline. Việc này sẽ giúp bạn thuận tiện trong việc lựa chọn các Level dành cho phần tiêu đề. Thực hiện từng bước như sau: vào thẻ View rồi chọn Outline.
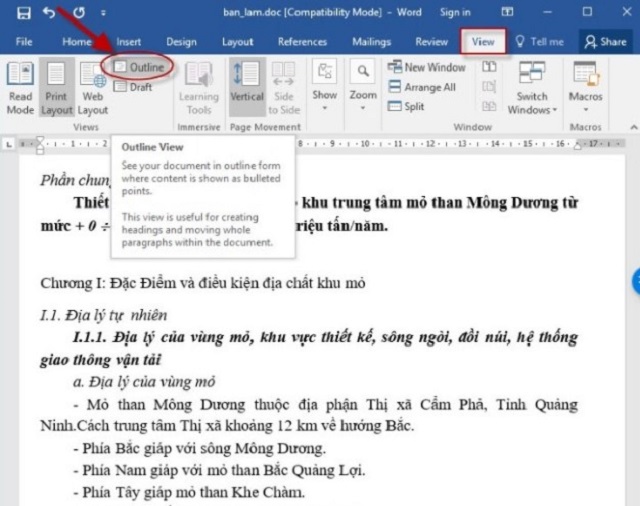
- Kết quả tại phần văn bản sẽ được hiển thị thông qua dạng outline sẽ khá dễ nhìn trong quá trình bạn quan sát toàn bộ văn bản để lựa chọn level.
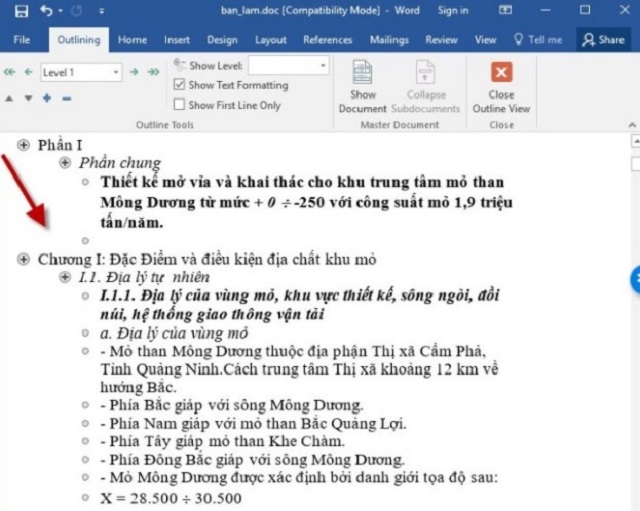
Để giúp bạn dễ hình dung công việc tạo mục lục tự động thì cần phải trải qua cụ thể 2 bước. Với bước 1 thực hiện đánh dấu mục lục, còn đến bước 2 chính là hiển thị mục lục, bước 3 là cập nhật mục lục. Việc đánh dấu mục lục được đánh giá quan trọng nhất do đó bạn cần phải thao tác một cách thật cẩn thận.
1.1. Bước 1: Đánh dấu cho thư mục tại Word 2016
Để giúp bạn đánh dấu được những thư mục có trong văn bản một cách dễ dàng thì bạn có thể thực hiện thông qua 2 cách hướng dẫn sau đây.
Cách 1: Dùng những Heading Styles đã cài đặt sẵn
- Lựa chọn phần nội dung mà bạn đang muốn định dạng chúng ở Heading theo cấp bậc tùy bạn muốn. Sau đó phải bôi đen dòng chữ muốn tạo Heading thật cẩn thận để không bị lộ ra khoảng trắng hay bất kì dòng văn bản vào mục lục.
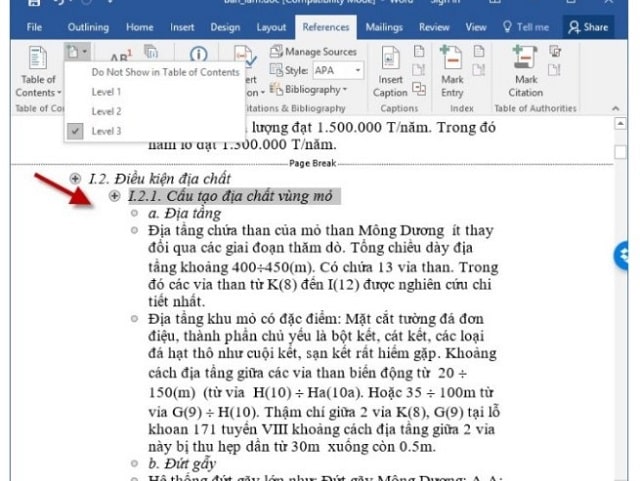
- Ngay trong nhóm chọn Styles, bạn hãy nhấn vào Heading 1 hay bất kì heading nào tùy ý muốn. Nếu như bạn chưa nhìn không thấy Style mà bạn đang muốn chọn thì hãy kích vào mũi tên để mở rộng Quick Styles Gallery. Còn khi bạn style bạn muốn mà không xuất hiện thì có thể chọn Save Selection as New Quick Style.
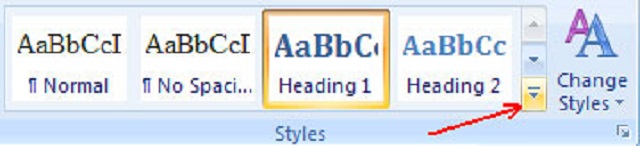
Cách 2: Lựa chọn đánh dấu các thư mục qua Add Text từ Table of Contents
Lựa chọn đúng nội dung mà bạn muốn tạo Heading như cách trên bằng việc bôi đen dòng chữ đó, bôi vừa đủ trong dòng cần tạo Heading và tránh việc bôi đen thừa. Kế đó bạn hãy nhấn chọn tab References.
Ngay sau đó thì nhấn chọn vào Add Text ngay tại nhóm Table of Contents. Cuối cùng chọn Level mà bạn muốn áp dụng vào trong nội dung đã chọn. Bạn cần phải lưu ý rằng với tiêu đề nằm mục lớn sẽ tương ứng theo level thấp còn tiêu đề đặt cấp độ nhỏ sẽ đặt tại level cao hơn. Tương tự thì bạn chỉ cần lựa chọn cho cấp độ Level mà bạn thấy phù hợp cho toàn văn bản.
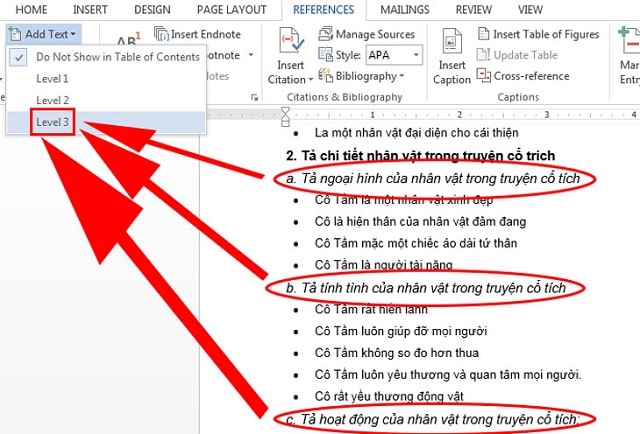
1.2. Bước 2: Thực hiện tạo mục lục tự động cho Word 2016
Ngay sau lúc bạn đã lựa chọn xong tất cả cấp độ level đến toàn bộ phần tiêu đề mà cần tạo mục lục. Thông thường sẽ bắt đầu đưa con trỏ đến tài liệu nơi bạn đang muốn để mục lục tự động, bạn có thể đặt ở trang trang sau bìa hoặc trang cuối.
Tiếp đó chọn vào References và chọn Table of Contents rồi lựa chọn những mẫu mục lục có sẵn. Hoặc nếu bạn không thích cách đó có thể chọn Insert Table of Contents rồi định dạng mục lục như cách riêng bạn mong muốn.
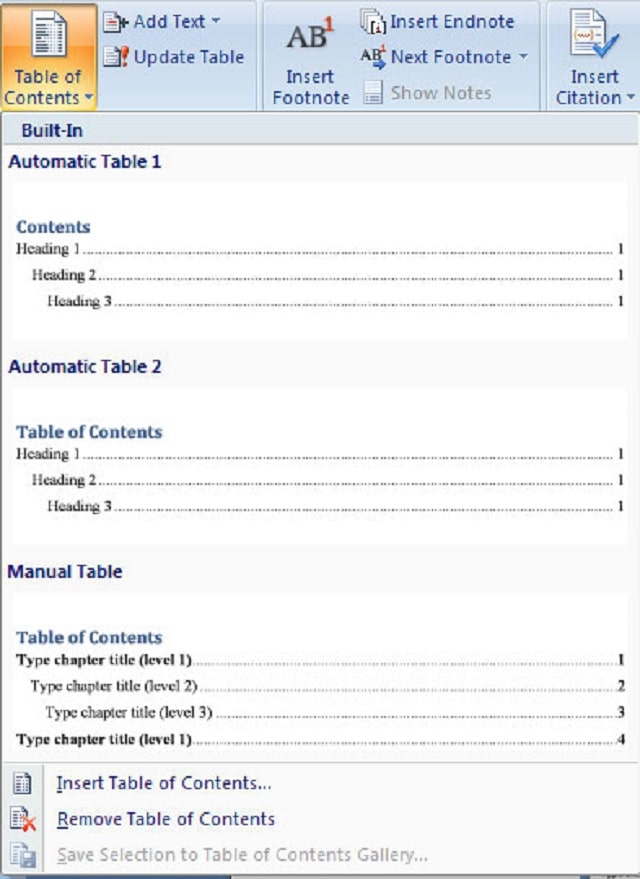
1.3. Bước 3: Kết quả mục lục được hiển thị
Cách tạo nhiều mục lục trong Word 2016 sẽ rất cần đến những thủ thuật để giúp bạn thực hiện nhanh chóng đơn giản khi sử dụng word. Chính là sau lúc tạo xong phần mục lục tự động để có thể di chuyển đến vị trí bạn muốn chỉ cần bấm phím Ctrl và click chuột đến nơi bạn muốn.
Tính năng chỉ xuất hiện tại mục lục tự động và đối với mục lục tạo bằng tay thì không có tính năng này. Đối với tình huống muốn loại bỏ đi mục lục thì chọn References và vào Table of Contents rồi click Remove Table of Contents.
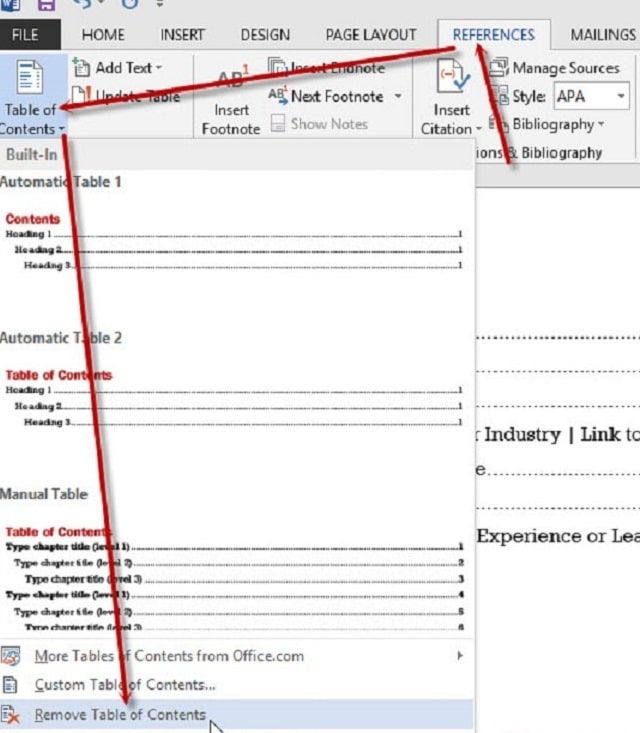
2. Hướng dẫn cập nhật lại mục lục tự động
Nếu gặp tình huống bạn chỉnh sửa một vài chỗ trong nội dung văn bản hoặc giữa những tiêu đề hay số trang có sự thay đổi. Cách đánh số mục lục trong Word 2016 thì khi này bạn cần phải cập nhật lại toàn bộ các thay đổi cho mục lục.
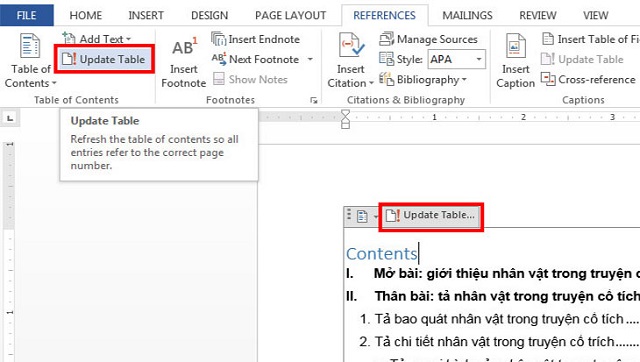
Bạn chỉ cần nhấn vào References và nhìn thấy trong bảng Table of Contents có dòng Update Table khi đó hãy chọn vào và tại đây xuất hiện 2 dạng cập nhật cho mục lục:
- Update entire table là khi bạn đã sửa tên heading hoặc thêm trang giúp cập nhật lại toàn bộ. Còn khi bạn không sửa tên từ các Heading, mà chỉ có chỉnh sửa văn bản làm số trang thay đổi thì chỉ cần chọn vào cập nhật số trang (Update page numbers only).
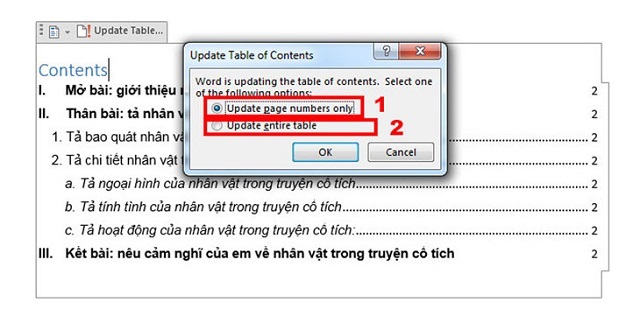
Qua bài viết softfolder.com đã chia sẻ với các bạn về cách đánh số trang mục lục trong Word 2016 và hy vọng bạn sẽ thấy hài lòng và cảm giác thích thú. Mong rằng từ những kiến thức cơ bản đã cung cấp đến với mọi người sẽ giúp mọi người thực hiện thành công.
Xem thêm:
















































