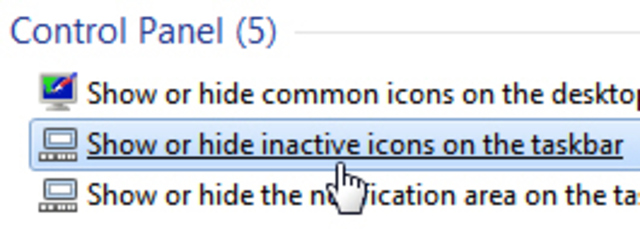Hồng Phong
22/11/2021
Share
Trên thanh Taskbar của Win 7, bạn sẽ nhận thấy một số icon được thêm vào đây. Tuy nhiên, trong quá trình sử dụng bạn muốn ẩn một số lựa chọn vì những lý do riêng. Vậy làm thế nào để ẩn icon được chúng? Bài viết sau đây sẽ hướng dẫn bạn cách thu gọn icon trên thanh Taskbar win 7. Mời bạn cùng theo dõi.
1. Liệu có thể ẩn icon ứng dụng trên Taskbar win 7 hay không?
Cách ẩn icon trên Taskbar win 7 được thực hiện hết sức dễ dàng. Bạn có thể thoải mái ẩn bất cứ icon nào có sẵn. Hoặc thậm chí là có thể thêm vào những lựa chọn mới.
Tuy nhiên, hãy cân nhắc thật cẩn thận trước khi thực hiện. Đảm bảo rằng những lựa chọn đó là đúng đắn. Vì theo cách nào đó, bạn có thể bỏ quên các icon đã bị ẩn và việc tìm kiếm có thể gây nên đôi chút khó khăn. Hãy tham khảo cách ẩn icon trên thanh taskbar win 7 dưới đây.
2. Hướng dẫn cách thu gọn icon trên thanh taskbar win 7
Làm theo các bước sau để không hiện icon trên Taskbar một cách nhanh chóng nhất.
Bước 1: Nhấp vào menu bắt đầu và nhập “Hide icons” trong trường tìm kiếm
Bước 2: Windows 7 sẽ tải các kết quả phù hợp nhất: nhấp vào liên kết “Show or hide inactive icons on the Taskbar” được hiển thị bên dưới bộ kết quả của Control Panel
Bước 3: Control Panel sẽ mở ra, với màn hình “Select which icons and notifications appear on the Taskbar” được tải tự động, với danh sách các chương trình và biểu tượng của chúng trong quá khứ (gần đây) hiển thị trong vùng thông báo của thanh tác vụ.
Tìm biểu tượng chương trình bạn muốn ẩn. Sẽ có một trình đơn thả xuống được liên kết, cung cấp ba lựa chọn cho khả năng hiển thị biểu tượng và thông báo. Các lựa chọn trong menu thả xuống là giống nhau cho tất cả các ứng dụng và biểu tượng:
- Show icon and notifications/ Hiển thị biểu tượng và thông báo: Mặc định này sẽ giúp biểu tượng hiển thị mọi lúc trong vùng thông báo / khay hệ thống của thanh tác vụ, ngay cả khi không cần thiết.
- Hide icon and notifications/ Ẩn biểu tượng và thông báo: lựa chọn này sẽ giữ cho các chương trình được ẩn trừ khi bạn nhấp vào để mở rộng các biểu tượng này. Cài đặt này lý tưởng cho các chương trình “chatty” và các biểu tượng trên khay hệ thống không cần thiết. Ví dụ, phần mềm chống vi-rút của bạn không nên sử dụng tùy chọn này, vì có thể có các thông báo quan trọng cần chia sẻ qua thanh tác vụ.
- Only show notifications/ Chỉ hiển thị thông báo: icon của chương trình hoặc dịch vụ vẫn bị ẩn trong khay hệ thống, cho đến khi có thông báo. Trong hầu hết các trường hợp, đây là cách tốt nhất, vì giải phóng thanh tác vụ của bạn mà không làm tắt các thông báo quan trọng tiềm ẩn.
Bước 4: Sau khi bạn đã định cấu hình những biểu tượng nào sẽ hiển thị hoặc ẩn, hãy nhấp vào OK để áp dụng cài đặt mới đối với cách thu gọn icon trên thanh Taskbar win 7 này
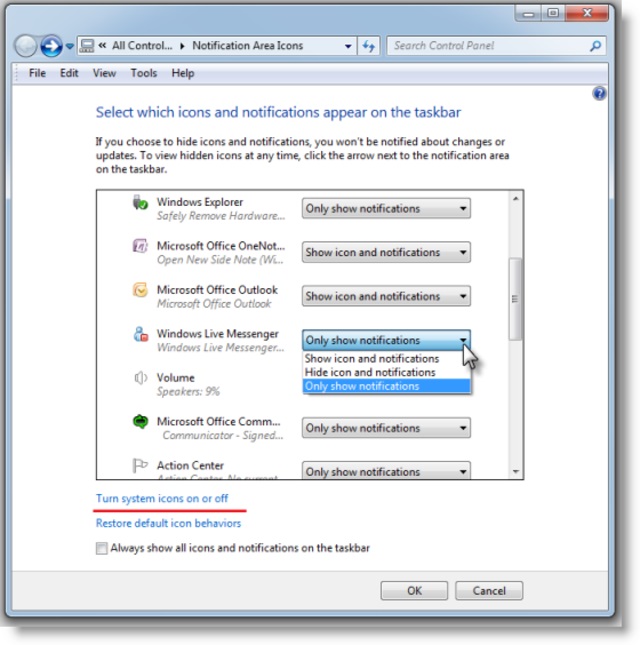
Windows 7 bây giờ sẽ chỉ hiển thị các biểu tượng bạn muốn xem. Tất cả các biểu tượng khác vẫn ẩn khỏi thanh tác vụ. Hoặc cũng có thể xuất hiện các thông báo, tùy thuộc vào cài đặt bạn đã chọn
3. Truy cập các tùy chọn sau khi ẩn icon trên thanh Taskbar win 7
Mất biểu tượng trên Taskbar win 7 nhưng chúng vẫn tồn tại và âm thầm nằm trong khay hệ thống. Bạn vẫn có thể truy cập chúng bằng một cú nhấp chuột, theo cách sau:
Để hiển thị các biểu tượng ẩn trong thanh tác vụ sau khi thực hiện cách thu gọn icon trên thanh Taskbar win 7, hãy nhấp vào nút Mũi tên Lên được hiển thị theo mặc định bên cạnh đồng hồ hệ thống, như được hiển thị trên ảnh chụp màn hình dưới đây.
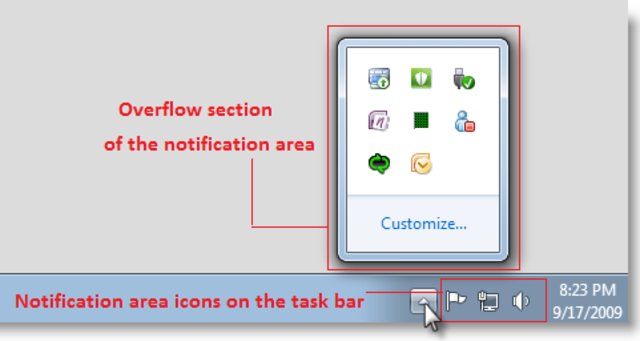
Một cú nhấp chuột vào nút này sẽ hiển thị một menu các loại, hiển thị tất cả các biểu tượng hiện đang ẩn trong vùng thông báo (khay hệ thống) của thanh tác vụ. Chỉ cần nhấp hoặc nhấp chuột phải vào bất kỳ biểu tượng nào để truy cập chức năng của chúng, giống như bạn làm nếu chúng hiển thị bên trong chính thanh tác vụ.
Cũng lưu ý đến liên kết “Customize …” hiển thị ở cuối trình menu Show hidden icons. Nhấp vào liên kết này sẽ trực tiếp mở màn hình của Control Panel Windows 7 quản lý tất cả các biểu tượng khu vực thông báo của thanh tác vụ. Nói cách khác, màn hình “Show or hide inactive icons on the Taskbar” cũng sẽ ngay lập tức xuất hiện.
Xem thêm: Hướng dẫn thu nhỏ icon trên thanh Taskbar
Trên đây là những chia sẻ về cách thu gọn icon trên thanh Taskbar win 7. Cùng với đó là hướng dẫn liên quan đến việc truy cập vào các icon đã được ẩn trước đó. Soft Folder hy vọng rằng với những thông tin này, bạn biết cách khôi phục cài đặt biểu tượng, hiển thị hoặc ẩn các biểu tượng riêng lẻ. Nhờ đó, có thể thực hiện được các thao tác mong muốn trên thiết bị máy tính ngay hôm nay.
Có thể bạn quan tâm: