BTV Soft Folder
07/01/2022
Share
Nội Dung Chính
Việc gỡ ứng dụng sau khi cài đặt win 10 chắc chắn sẽ gây ra nhiều khó khăn cho đa số người dùng. Có thể nhiều người làm được nhưng không đúng cách thì vẫn không thể nào xóa sạch các ứng dụng không cần thiết. Vì thế, Soft Folder sẽ hướng dẫn cho bạn những cách gỡ ứng dụng trên máy tính win 10 nhanh và hiệu quả nhất, đã được nhiều người thực hiện.

1. Cách gỡ ứng dụng trên máy tính Win 10 từ menu Start

Đây có lẽ là cách gỡ ứng dụng Win 10 cơ bản nhất mà nhiều người quen thuộc bởi vì đây cũng là cách đơn giản nhất. Người dùng chỉ cần nhấp chọn thanh start, chỉ vào phần tìm kiếm sau đó tìm những ứng dụng mà mình muốn xóa.
Nếu như muốn xóa ứng dụng nào thì người dùng nhấp chuột phải vào ứng dụng đó. Sẽ có một bảng lựa chọn bao gồm run as administrator, open file location, uninstall,… Người dùng chỉ cần chọn vào uninstall là đã có thể gỡ ứng dụng thành công. Những ứng dụng thuộc loại mặc định của win 10 sẽ không xuất hiện lựa chọn uninstall. Khi đó, người dùng sẽ phải thử cách khác.
2. Hướng dẫn cách gỡ hoàn toàn ứng dụng trên Win 10 với menu settings
Ta có thể thấy rằng cách gỡ ứng dụng bằng start khá đơn giản nhưng lại không tối ưu. Bởi vì người dùng sẽ phải xác định trước mình gỡ ứng dụng nào, sau đó search đúng tên thì mới có thể gỡ được. Đó là còn chưa kể đến việc một vài ứng dụng sẽ không thể bị xóa bằng cách này.
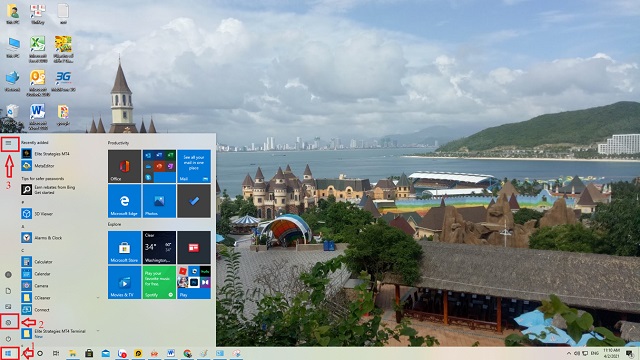
Chính vì thế, người dùng cẩn phải học thêm một cách gỡ ứng dụng khác đó là gỡ ứng dụng bằng Settings. Các bước khi xóa bằng Settings phức tạp hơn cách đầu tiên đôi chút.
- Bước 1: Truy cập Settings bằng cách chọn Start và nhấp chọn hình bánh răng cưa.
- Bước 2: Click chọn Apps sau đó đến Apps & features. Khi người dùng kéo xuống phía dưới, bạn sẽ thấy toàn bộ những ứng dụng được cài đặt trong thiết bị. Nếu muốn gỡ cài đặt ứng dụng nào, người dùng cần click chuột trái vào nó và chọn uninstall.
Ưu điểm của cách gỡ ứng dụng này so với gỡ bằng start là người dùng sẽ không cần phải xác định trước ứng dụng mình cần gỡ là gì. Tuy nhiên, một số ứng dụng không xóa được bằng cách dùng Start thì cũng tương tự khi dùng Settings.
3. Cách gỡ ứng dụng trên máy tính Win 10 bằng Control Panel

Nếu bạn là một người thích sự ổn định và truyền thống thì nên xóa ứng dụng theo cách này. Đây là cách xóa ứng dụng trên Win 10 phức tạp nhất trong 4 cách mà softfolder.com giới thiệu đến bạn đọc. Người dùng sẽ cần phải thực hiện theo các bước sau.
- Bước 1: Mở giao diện Control Panel bằng cách tìm kiếm Control Pacel trong phần Start.
- Bước 2: Tại giao diện Control Panel, nhấp chọn Programs sau đó đến Programs and Features. Người dùng sẽ được thấy một bảng liệt kê những ứng dụng có trong thiết bị. Bước cuối chỉ cần nhấp chuột phải và chọn uninstall những ứng dụng muốn xóa.
4. Cách xóa ứng dụng trên pc win 10 bằng phần mềm thứ 3
Việc bạn gỡ ứng dụng bằng các cách được liệt kê phía trên chưa chắc đã làm sạch hết các tàn dư của ứng dụng để lại trong máy. Vì thế, các phần mềm thứ 3 ra đời nhằm mục đích giúp người dùng có thể dọn sạch sẽ những ứng dụng không cần thiết. Sau đây là một vài ứng dụng được người dùng khá tin tưởng.
4.1. Revo Uninstaller Pro
Nhìn vào cái tên cũng có thể hiểu được đây là phần mềm chuyên dùng để đi gỡ các ứng dụng khác. Người dùng sẽ không cần phải tìm kiếm các ứng dụng muốn xóa bằng cách chọn Start mà có thể tìm kiếm ngay trên giao diện của Revo Uninstaller Pro. Không những thế, phần mềm này còn sửa lỗi registry và dọn dẹp các file rác hộ người dùng hiệu quả.
4.2. Cleaner
Đây có lẽ là cái tên quen thuộc với người dùng Việt Nam hơn khi mà nó có cả bản dành cho các người dùng mobile. CCleaner nổi tiếng ở Việt Nam nhờ có giao diện dễ nhìn và thân thiện. Không những thế, các tính năng dọn dẹp của ứng dụng này còn vô cùng mạnh mẽ.
Vừa rồi là tất cả những cách gỡ ứng dụng trên máy tính Win 10 mà người dùng có thể thực hiện ở thời điểm hiện tại. Nếu cảm thấy tự mình xóa ứng dụng khá phức tạp thì người dùng có thể sử dụng các phần mềm thứ 3. Để tìm hiểu thêm về các phần mềm hỗ trợ cho máy tính, hãy truy cập ngay softfolder.com
Xem thêm:
















































