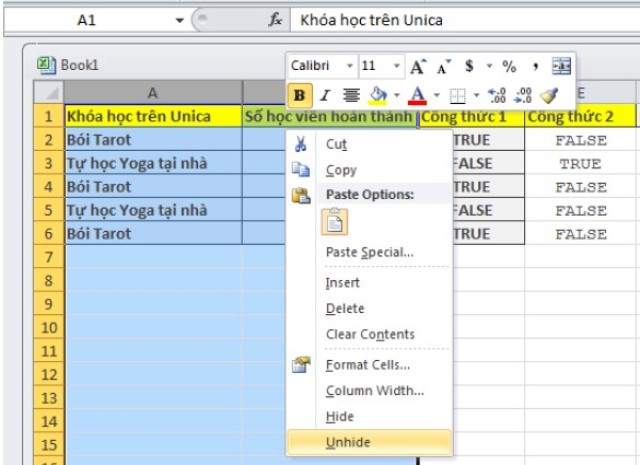BTV Soft Folder
08/01/2022
Share
Kỹ này được sử dụng để ẩn những dữ liệu không cần thiết hoặc không quan trọng để người đọc bảng tính có thể tập trung vào những dữ liệu chính khi làm việc hoặc học tập. Cũng có thể khi thao tác bạn vô tình nhấn nhầm dẫn tới việc bị ẩn mất các dữ liệu và không biết cách mở lại. Soft Folder sẽ hướng dẫn bạn cách ẩn dòng trong Excel 2010 một cách đơn giản và dễ thực hiện nhé!
-
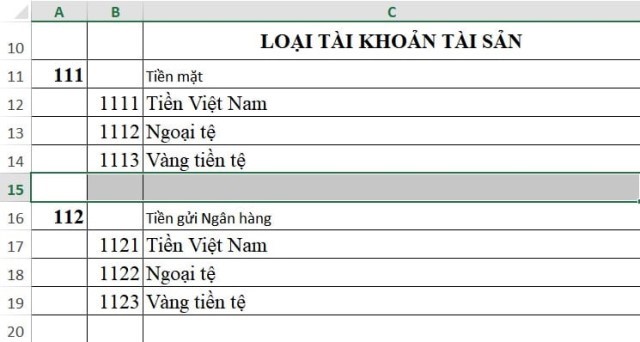
Cách ẩn cột và cách ẩn hàng trong Excel đơn giản
1. Các thao tác trước khi ẩn cột và hàng trong Excel 2020
Đầu tiên, dù mục đích của bạn là ẩn hàng hay ẩn cột thì bạn cũng đều phải làm các bước đầu tiên như sau:
- Chọn dòng hoặc cột mà bạn muốn ẩn thông tin
- Nếu bạn muốn ẩn từng cột hoặc dòng riêng thì nhấp chuột vào từng cột hoặc dòng đó để thao tác.
- Nếu muốn chọn nhiều cột hoặc dòng cùng một lúc: đối với các hàng/cột liền kề, bạn có thể dùng con trỏ chuột bôi đen và di chuột tới cột/hàng cuối cùng; đối với các hàng/cột không liền kề với nhau, bạn chọn cột/hàng đầu tiên rồi nhấn giữ phím Ctrl và lần lượt chọn các hàng/ cột tiếp theo mà bạn muốn.
Sau khi chọn được đối tượng để ẩn thông tin trong trang tính, bạn có thể tiến hành các thao tác để đạt được mục đích của mình.
2. Hướng dẫn #3 cách ẩn dòng trong Excel 2010
Khi muốn ẩn một dòng nào đó bất kỳ trong quá trình làm việc, có 2 cách để bạn có thể ẩn được hàng bất kỳ như sau:
- Cách 1: Tìm trên thanh công cụ Home => tới nhóm lệnh Cells => tìm ô lệnh Format. Khi xuất hiện bảng chọn, tới mục Visibility, di chuột vào mục Hide & Unhide, sau đó để ẩn hàng thì bạn chọn Hide Rows.
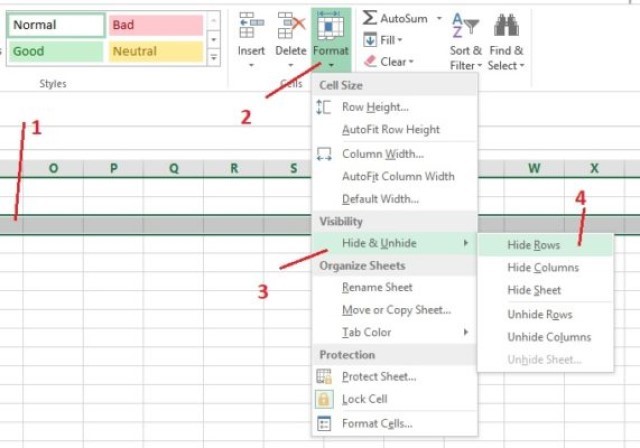
- Cách 2: Nếu bạn không nhớ các vị trí của ô lệnh trên thanh công cụ, bạn có thể thử cách khác. Sau khi chọn được hàng muốn ẩn, bạn nhấn chuột phải sẽ xuất hiện hộp thoại, chọn lệnh Hide thì hàng cũng sẽ được ẩn như kết quả mong muốn.
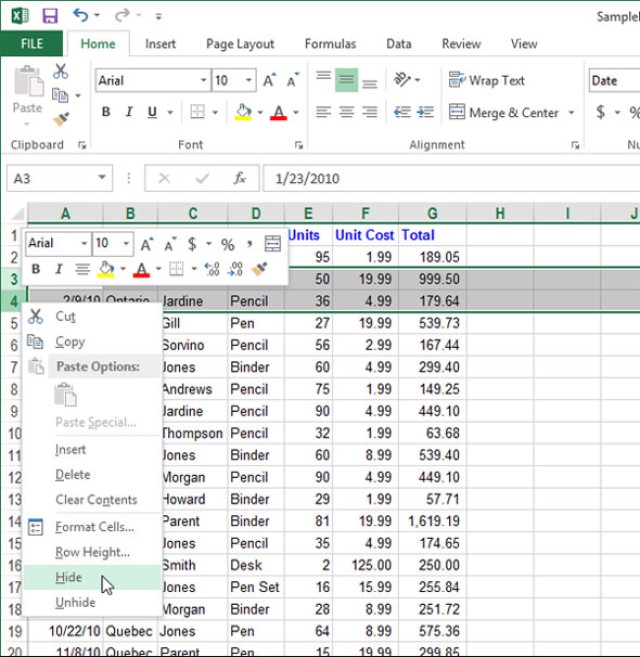
- Cách 3: Bạn cũng có thể sử dụng các phím tắt để tiết kiệm thời gian, để ẩn bạn có thể sử dụng tổ hợp phím Ctrl + 9. Đây là cách nhanh chóng và được nhiều người ưa chuộng.
Trên đây là 3 cách ẩn dòng trong Excel 2010 đơn giản mà bài viết muốn giới thiệu tới các bạn đọc. Nếu bạn thấy hay thì hãy chia sẻ cho bạn bè mình cùng sử dụng nhé. Đừng quên tiếp tục theo dõi chúng tôi để có thêm nhiều thủ thuật nhé!
Nguồn: Soft Folder
Xem thêm: