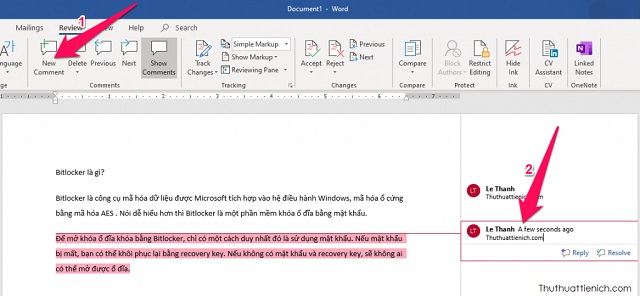Hồng Phong
06/12/2021
Share
Nội Dung Chính
Có thể nói Word là một phần mềm vô cùng quen thuộc và hữu ích đối với người dùng, từ học sinh, sinh viên hay những người làm việc văn phòng. Và chắc hẳn nếu ai thường xuyên sử dụng Word để làm việc, chắc chắn sẽ biết đến Comment – một trong những công cụ vô cùng thú vị của Word. Nhưng đôi khi, chúng lại khiến người dùng cảm thấy khó chịu và muốn xóa bỏ nó ra khỏi văn bản Word của mình. Vậy hãy cùng tìm hiểu cách bỏ comment trong Word đơn giản nhất.
1. Hướng dẫn cách thêm comment vào trong Word
Đối với những người thường xuyên sử dụng Word và và thực hiện việc comment trong Word, thì tính năng này vô cùng quen thuộc. Tuy nhiên nó lại làm một tính năng vô cùng mới, đối với những ai chưa từng tiếp xúc hay nghe đến comment trong Word.
Công cụ comment có trong Word này sẽ giúp mọi người trao đổi công việc một cách thuận lợi hơn. Tuy nhiên có một số người lại muốn tìm cách bỏ comment trong Word đi bởi một số lý do cá nhân.
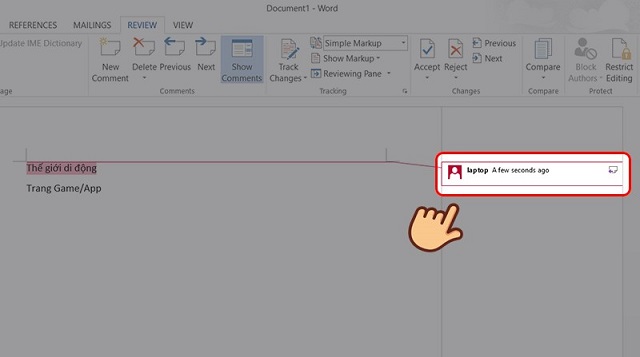
Trong quá trình soạn thảo văn bản, thì tiện ích này sẽ giúp bạn thêm ghi chú hoặc note lại những điều gì đó có trong đoạn, dòng, cụm từ văn bản. Sau khi đã hoàn thành xong việc comment vào văn bản và cảm thấy không còn gì thắc mắc. Thì bạn có thể xóa ghi chú đó, mà không lo ảnh hưởng đến nội dung văn bản. Hoặc đó có thể là một văn bản, được chia sẻ đồng bộ hóa cho nhiều người và mọi người có thể trao đổi trực tiếp với nhau bằng comment của Word.
1.1. Cách 1: Thêm comment vào trong văn bản Word
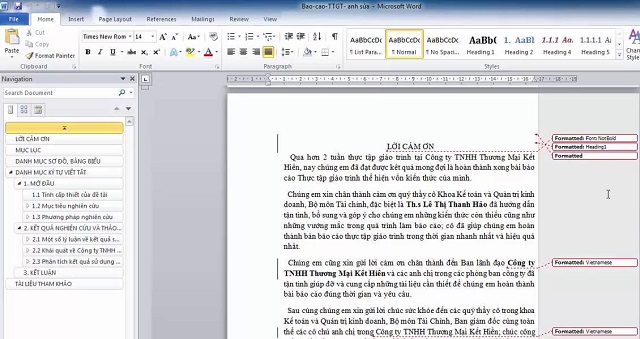
- Bước 1: Nếu bạn muốn comment vào một mục nào đó tại Word, thì bạn cần bôi đen vùng văn đó. rồi tiếp đến bạn nhấn click chuột phải và chọn ngày mục “New comment”. Để chuyển sang bước tiếp theo.
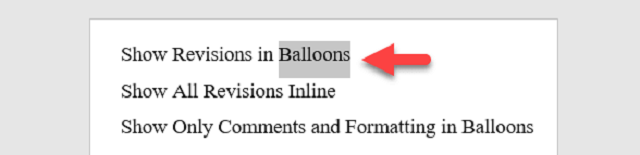
- Bước 2: Ngay lúc này đây, bạn hãy chú ý vào phía bên phải sẽ xuất hiện ô ghi chú “Comment” và bạn chỉ cần ghi những lời bình luận mà bạn muốn tại đây.
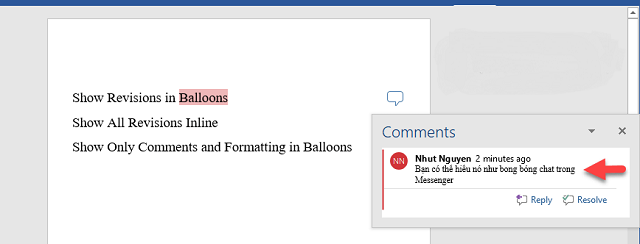
Như vậy là chỉ với hai bước đơn giản, chúng ta đã có thể thực hiện việc comment vào văn bản nào đó. Và điều đặc biệt nhất là bạn cũng có thể trả lời comment của người khác. Bằng cách chọn comment đó rồi click vào biểu tượng “Reply to comment” (trả lời bình luận) ở ngay phía bên phải.
1.2. Cách 2: Thực hiện thêm comment vào trong Word
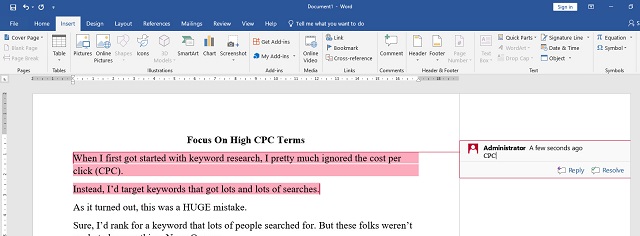
- Bước 1: Nếu bạn muốn comment vào một mục nào đó tại Word, thfi bạn cần bôi đen vùng văn đó. rồi tiếp đến bạn nhấn click chuột phải và chọn ngày mục “New comment”. Để chuyển sang bước tiếp theo.
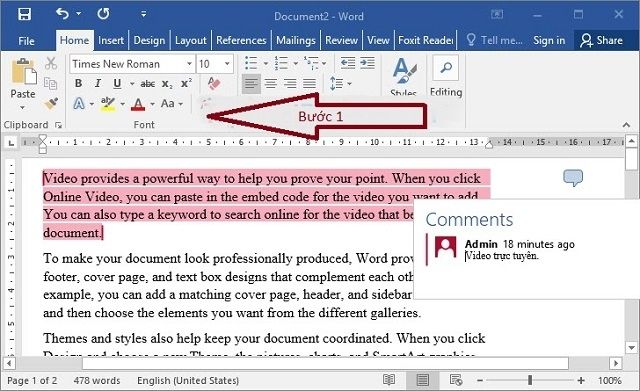
- Bước 2: Tiếp theo bạn mở thẻ “Ribbon Review” rồi tiếp đó chọn “New Comment” ở ngay mục comment.
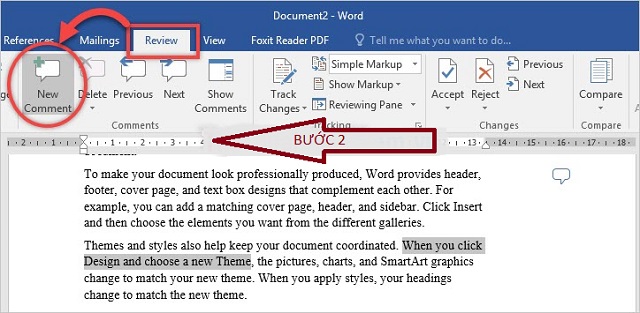
- Bước 3: Ngay lúc này đây, bạn hãy chú ý vào phía bên phải sẽ xuất hiện ô ghi chú “Comment” và bạn chỉ cần ghi những lời bình luận mà bạn muốn tại đây.
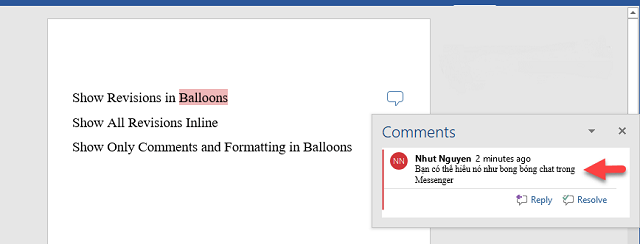
Đến đây, là chúng ta đã tìm hiểu xong cách thêm comment vào văn bản Word. Tuy nhiên cũng có rất nhiều người lại không muốn sử dụng tính năng này của Word.
2. Hướng dẫn chi tiết cách bỏ comment trong Word
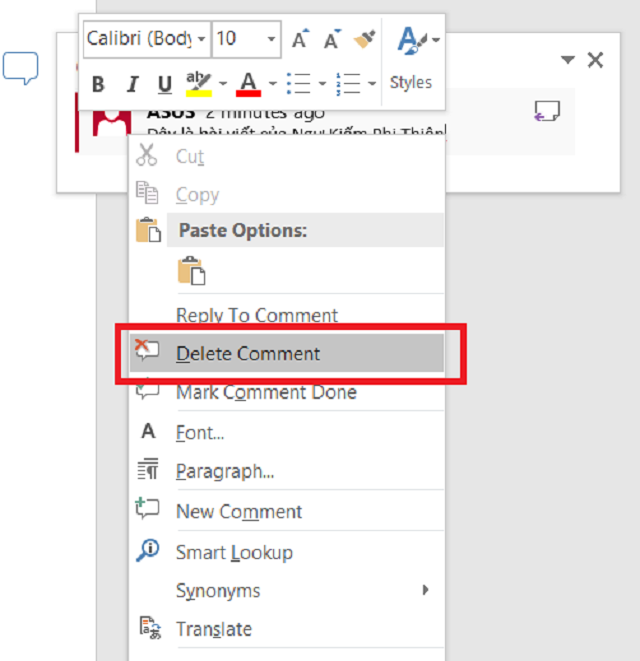
Có lẽ trong số chúng ta, có rất nhiều người khi sử dụng Word để soạn thảo văn bản, sẽ không sử dụng đến công cụ Comment này. Nhưng chắc chắn đây là một công cụ mang đến khá nhiều tiện ích hay ho có sẵn trong Microsoft Word và tính năng comment này là một trong số đó.
Mặc dù trong quá trình soạn thảo văn bản, chúng ta thường bỏ qua và không thường xuyên sử dụng đến tính năng này. Nhưng nó cũng mang lại những tiện ích và vai trò nhất định đối với bạn, khi mà bạn biết sử dụng và dùng nó vào đúng mục đích hợp lý.
Mặc dù mang lại nhiều tiện ích trong công việc, nhưng một số người lại muốn tìm cách bỏ comment trong Word. Vậy thì hãy tham khảo cách dưới đây của chúng tôi, để có thể bỏ được comment đi.
- Bước 1: Bạn hãy nhấn hoặc bôi đen vào văn bản chứa comment mà bạn đang muốn xóa ra khỏi Word.
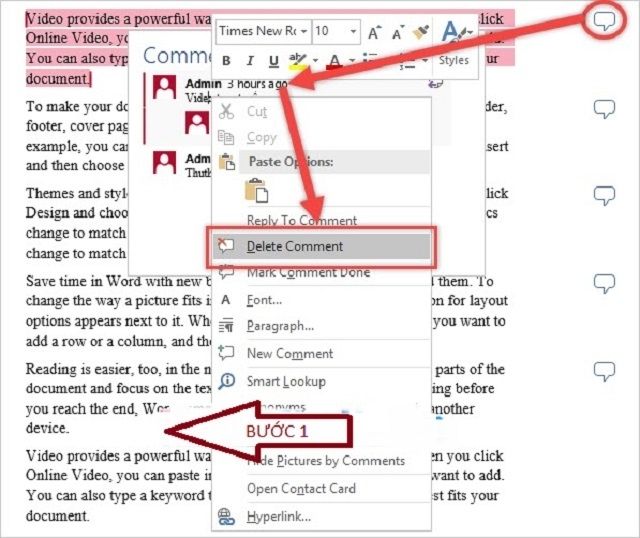
- Bước 2: Khi mà bảng comment hiện lên rồi, thì bạn click chuột phải vào comment mà bạn muốn xóa. Tiếp đó bạn lạ nhấn chọn “Delete comment”. Như vậy là bạn đã xóa thành công comment ra khỏi văn bản Word.
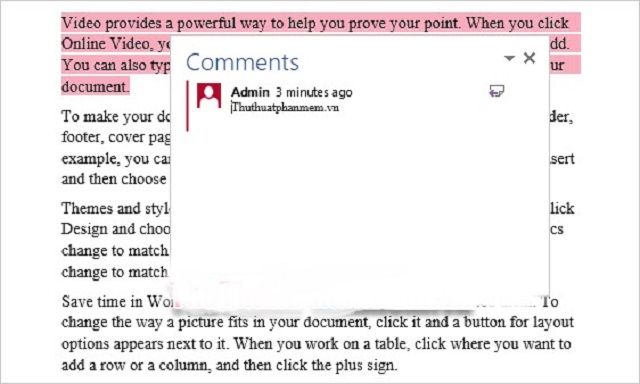
Vậy là chỉ với 2 bước đơn giản, là chúng ta đã cùng nhau thực hiện xong cách bỏ phần comment trong Word mà bạn muốn ra khỏi văn bản soạn thảo đã bình luận trước đó. Chỉ cần bạn thực hiện thao đúng các bước mà chúng tôi đã hướng dẫn ở trên.
Cùng chủ đề:
- Cách tạo mục lục trong Word 2010 đơn giản nhất
- 4 cách chia trang trong Word | Kèm video hướng dẫn chi tiết
- Hướng dẫn chi tiết cách viết chữ lên ảnh ở trong Word
Xem thêm: Hướng dẫn xóa bỏ comment trong Word
Với những thông tin mà chúng tôi chia sẻ trên đây về comment có trong phần mềm Word và cách để thêm hay sử dụng comment đó. Từ đó, cũng hướng dẫn chi tiết cách bỏ comment trong Word đơn giản và dễ dàng. Soft Folder hy vọng các bạn đọc sẽ bỏ túi được các kinh nghiệm mà chúng tôi chia sẻ ở bài viết này.