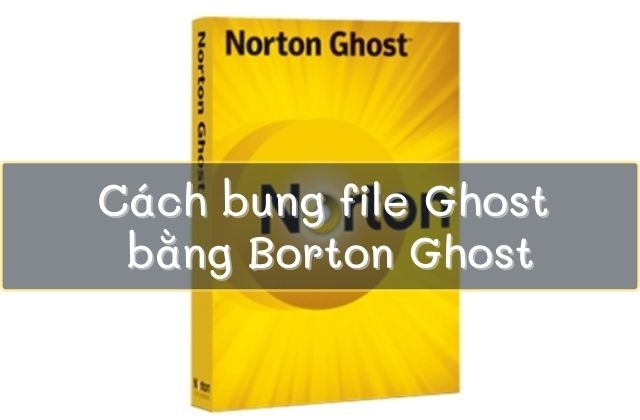Hồng Phong
19/11/2021
Share
Cách tạo file ghost bằng norton ghost không phải là một nhiệm vụ quá phức tạp. Người dùng hoàn toàn có thể cân nhắc đến việc sử dụng Norton Ghost để hỗ trợ Ghost hệ thống bất cứ lúc nào. Và để nắm được các bước thực hiện chính xác, hãy theo dõi cách bung file Ghost bằng Norton Ghost sau đây.
1. Hướng dẫn cách tạo file ghost bằng norton ghost
Bước 1: Thực hiện kết nối USB với máy tính sau đó khởi động lại máy tính. Khi nhận thấy máy tính bắt đầu khởi động lại bạn truy cập vào BIOS và cài đặt để ưu tiên khởi động máy tính vào USB boot mà chúng ta đã tạo.
Để vào BIOS thường, chỉ cần nhấn chọn phím DEL trong khi máy tính đang khởi động. Trong trường hợp muốn vào BIOS ở chế độ ưu tiên, thì hãy vào thẳng Menu Boot để chọn USB boot trực tiếp bằng phím tắt. Hãy thử với các phím như ESC, từ F1> F12, Del, Tab. Đây là những phím tắt khá chuyên dụng dành cho hầu hết các thiết bị máy tính.
Bước 2: Sau khi khởi động USB, bạn chọn Dos Programs/ Chương trình Dos
Bước 3: Chọn Custom Menu/ Menu tùy chỉnh sau đó chọn Norton Ghost
Bước 4: Ở bước này, hãy chọn mục Ghost (Bình thường) và phần mềm sẽ tự chạy các cài đặt liên quan. Khi đã khởi động vào màn hình Ghost thì hãy nhấn chọn O
Bước 5: Chọn mục Local -> Partition -> To Image
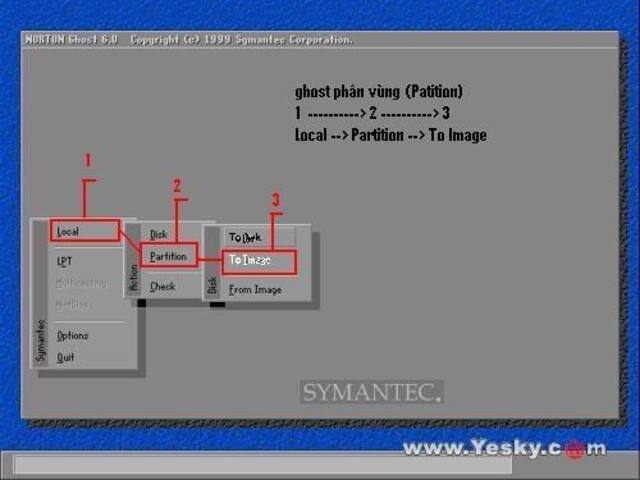
Bước 6: Tiếp theo đó, hãy chọn ổ cứng chứa Windows
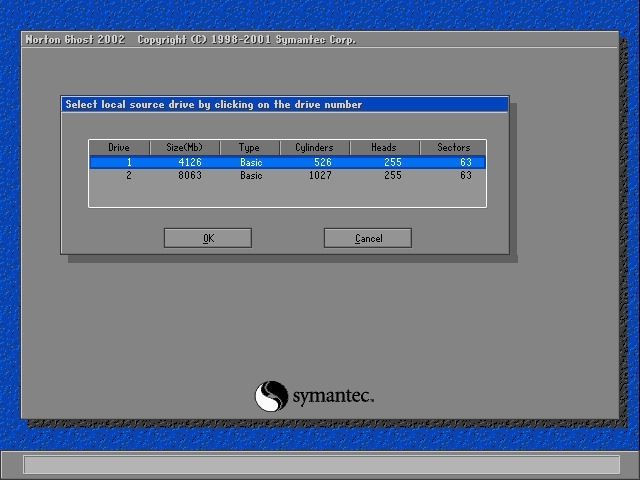
Bước 7: Ở bước này, hãy tìm kiếm và lựa chọn phân vùng chứa Window
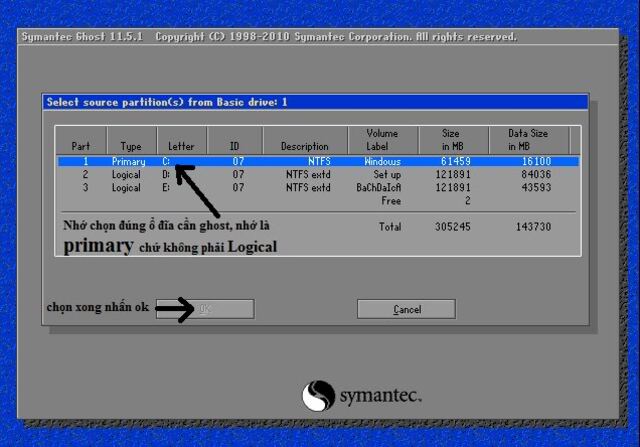
Bước 8: Bạn chọn thư mục lưu file Ghost (không lưu trong ổ Windows), đặt tên cho file là Ghost và nhấn Save
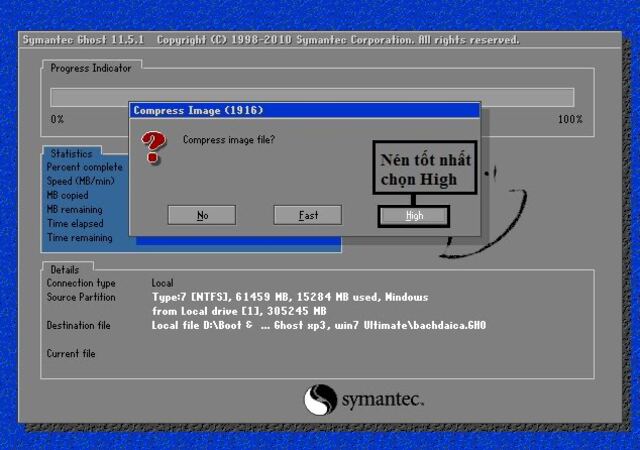
Bước 9: Bạn chọn chế độ tạo file Ghost là Hight. Đây cũng là lựa chọn có độ giải nén cao.
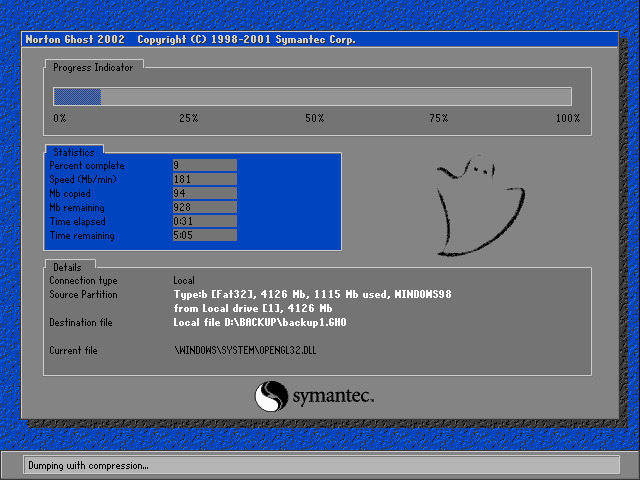
Bước 12: Nhấn Yes để bắt đầu quá trình tạo file Ghost được tiến hành. Chỉ trong vài phút là sẽ hoàn thành, do đó hãy kiên nhẫn chờ đợi.
2. Hướng dẫn cách bung file Ghost win 7
Tiếp theo sẽ là cách tạo file Ghost bằng Norton Ghost. Khi windows của bạn gặp lỗi hãy tiến hành bung file Ghost đã tạo để đưa windows về trạng thái ban đầu. Các bước bung file Ghost tương tự như khi tạo file Ghost từ Bước 1 đến Bước 4 ở trên. Tuy nhiên, từ bước thứ 5, hãy làm theo hướng dẫn sau đây.
Bước 5: Chọn Local -> Partition -> From Image
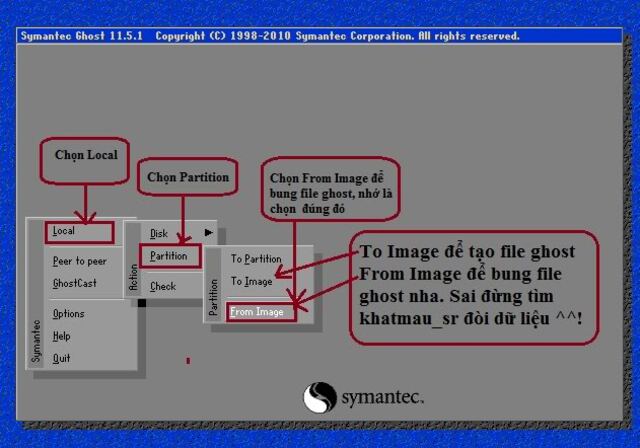
Bước 6: Tiếp theo, hãy tìm tập tin Ghost đã tạo trước đó và nhấp vào Open/ Mở.

Bước 7: Hãy chọn ổ cứng để bung file Ghost. Ghi nhớ các lựa chọn và tìm kiếm thật chính xác
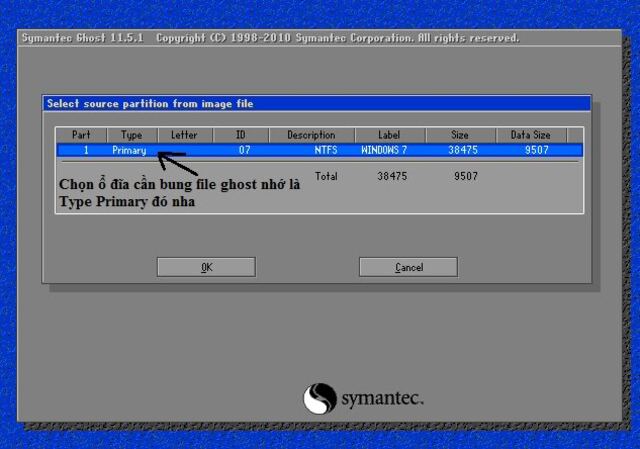
Bước 8: Ở bước này, hãy chọn phân vùng chứa windows để tiến hành bung file Ghost
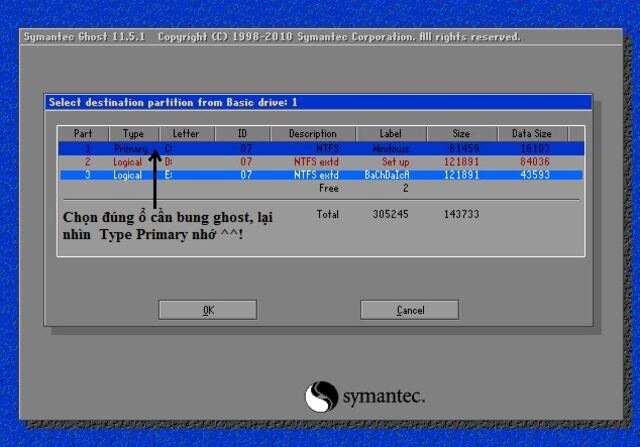
Bước 9: Chọn Yes/ Có để bắt đầu quá trình bung Ghost nhanh chóng nhất.
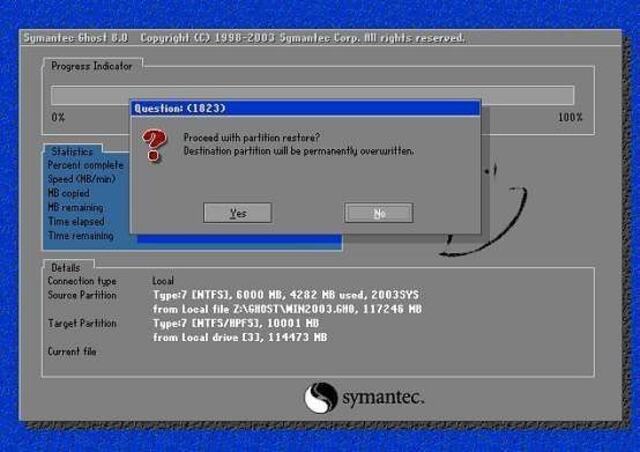
Bước 10: Bây giờ chỉ cần chờ đợi quá trình Ghost hoàn tất sau đó khởi động lại máy là xong.
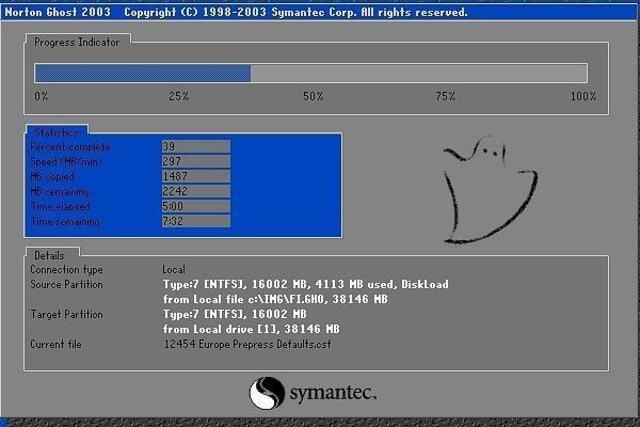
- Hướng dẫn tải và cài đặt USB wifi
- Hướng dẫn sử dụng Bootice từ A – Z
- Cách phát wifi từ laptop win 10
Xem thêm: Hướng dẫn bung file ghost bằng norton đơn giản
Trên đây là bài hướng dẫn chi tiết cách tạo file ghost bằng Norton Ghost. Các bước đi kèm là rất đơn giản và không đòi hỏi quá nhiều nỗ lực. Chỉ cần thực hiện theo trình tự và kiên nhẫn chờ đợi là sẽ bung Ghost thành công.
Nguồn: Soft Folder – Kho thủ thuật phần mềm