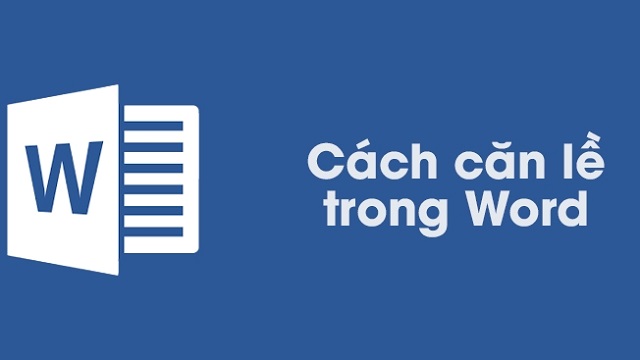Hồng Phong
20/11/2021
Share
Nội Dung Chính
Căn lề là một thao tác cần có trong các bước trình bày một văn bản, tài liệu, giấy tờ. Với từng loại văn bản mà người đánh máy phải trình bày sao cho phù hợp nhất. Nội dung bài viết hôm nay Soft Folder muốn gửi đến bạn đó là làm thế nào để căn lề? Cách căn lề trong Word 2016 ra sao? Hãy cùng chúng tôi tìm hiểu thật kỹ về những thắc mắc trên nhé!
1. Mục đích của việc căn lề trong văn bản
Cách hiện thanh căn chỉnh lề trong Word 2016 là một thao tác giúp cho tập tin của bạn được định dạng theo một khuôn khổ, một quy tắc nhất định như: Căn lề trái, căn lề phải, căn trên, căn dưới. Đây là việc làm giúp cho các văn bản được trình bày đẹp hơn, dễ nhìn và trực quan hơn. Căn lề cũng là một cách để người đọc văn bản biết được tính tỉ mỉ, chỉn chu của người soạn thảo.
Ngoài ra, căn lề cũng chính là thao tác mà bạn quy định nội dung của văn bản phải cách mép trái, mép phải, mép trên, mép dưới của khổ giấy bao nhiêu centimet. Thông thường, với lề bên trái, lúc nào bạn cũng phải để rộng hơn để phục vụ cho mục đích đóng gáy tệp văn bản. Sau đây, chúng tôi sẽ tổng hợp chi tiết về quy định căn lề cho văn bản đối với khổ giấy A4 theo như Thông tư của nước ta như sau:
- Căn lề trên: phải cách mép giấy trên từ 20 đến 25 mm (hay 2 đến 2.5 cm).
- Căn lề dưới: phải cách mép giấy dưới từ 20 đến 25 mm (hay 2 đến 2.5 cm).
- Căn lề trái: phải cách mép giấy trái từ 30 đến 35 mm (hay 3 đến 3.5 cm).
- Căn lề phải: phải cách mép giấy phải từ 15 đến 20 mm (hay 1.5 đến 2 cm).
2. Hướng dẫn cách căn lề trong Word 2016 chi tiết kèm hình ảnh
Sau khi đã tìm hiểu sơ lược về mục đích cũng như những quy tắc căn lề trong văn bản. Thì tiếp theo đây, chúng tôi sẽ hướng dẫn cho bạn cách căn chỉnh lề Word 2016 một cách chi tiết nhất. Đảm bảo khi thực hiện đầy đủ những thao tác này bạn sẽ thành công 100%. Các cách hiện đường căn lề trong Word 2016 căn lề cụ thể như sau:
2.1. Bước 1: Mở phần mềm soạn thảo văn bản Word 2016
Đầu tiên, bạn hãy khởi chạy phần mềm Word 2016 trên máy tính lên. Một giao diện như sau sẽ xuất hiện trên màn hình máy tính của bạn.
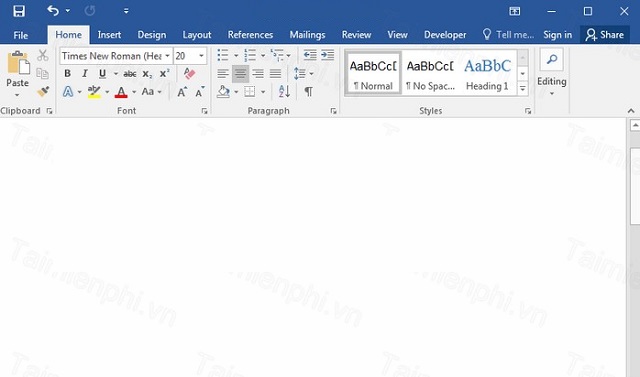
2.2. Bước 2: Chọn vào mục “File”
Tiếp đến, bạn hãy nhấp chuột chọn vào mục “File” để có thêm nhiều sự lựa chọn khác.
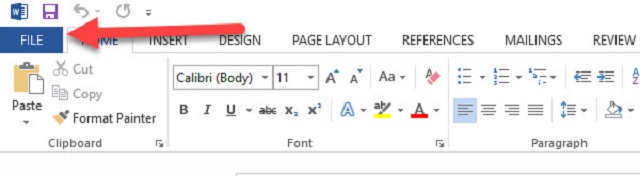
2.3. Bước 3: Chọn “Options”
Sau khi đã vào danh mục “File”, lúc này bạn hãy tìm kiếm mục “Options” và click chọn.
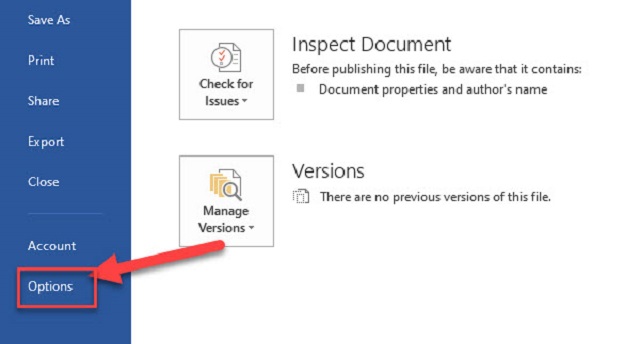
2.4. Bước 4: Chuyển đổi đơn vị đo lường
Tại hộp thoại Options, bạn hãy chọn vào mục “Advanced” → Tìm chọn vào mục “Show measurements in units of” → Chọn đơn vị đo lường là Centimet → Chọn OK.
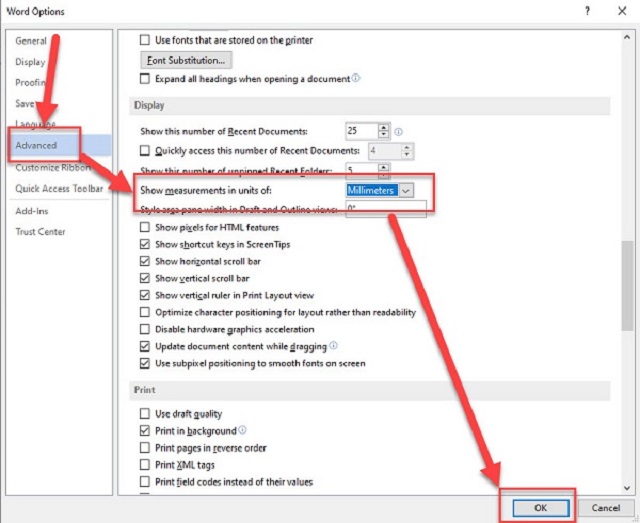
2.5. Bước 5: Định dạng văn bản theo khổ giấy chuẩn
Bạn hãy vào mục “Page layout” → Chọn vào “Size” → Chọn khổ giấy mình muốn trình bày văn bản.
Phần mềm soạn thảo văn bản Word 2016 cho phép người sử dụng áp dụng các định dạng văn bản theo khuôn cho sẵn. Ngoài ra, bạn cũng có thể tùy biến ở phần “More Paper Sizes”.
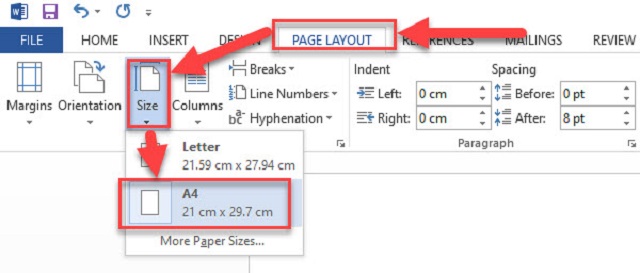
2.6. Bước 6: Căn lề văn bản
Tại đây, bạn hãy tiếp tục nhấn chọn vào mục Page Layout → Chọn tiếp vào Page Setup có dạng hình mũi tên đi xuống như hình dưới đây.
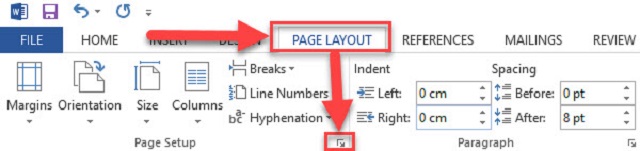
2.7. Bước 7: Hoàn tất cách căn lề trong word 2016
Cuối cùng, tại cửa sổ Page Setup, bạn hãy điền thông tin căn lề như hình bên dưới. Sau khi đã chọn lề như mong muốn, hãy nhấn chọn “OK” để hoàn tất.
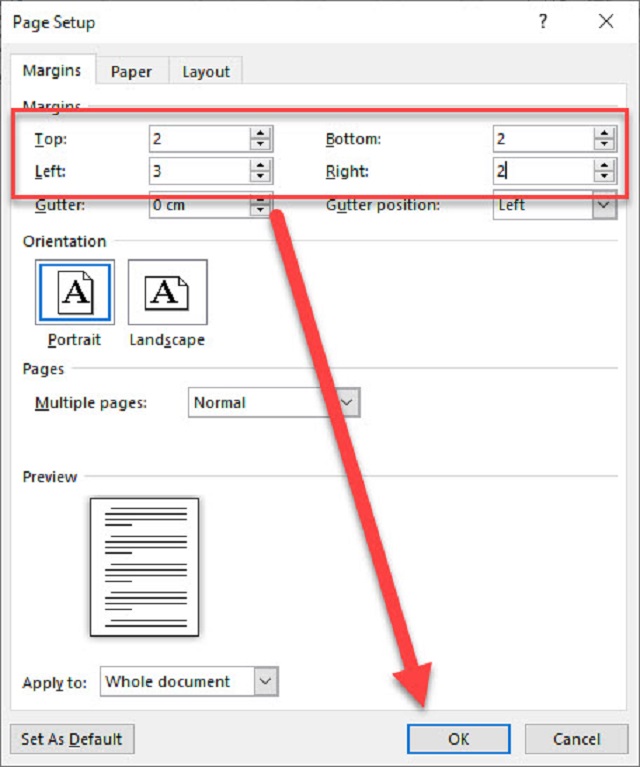
Ngoài ra, để thuận tiện hơn cho người dùng khi căn chỉnh lề văn bản trong Word. Người soạn thảo văn bản cũng có thể thực hiện nhanh thao tác căn lề bằng căn lề trái phải trong Word 2016 như sau:
Đầu tiên, tại giao diện chính của phần mềm soạn thảo văn bản Word 2016, bạn hãy chọn vào mục Page Layout → Chọn vào Margins → Chọn vào mục Custom Margins → Một cửa sổ sẽ hiện ra như trong ảnh.
Mục “Custom Margins” là để thiết lập thông số theo mong muốn của bạn. Ngoài ra, bạn cũng có thể chọn những định dạng có sẵn như: Normal, Narrow, Moderate,… mà Word cung cấp sẵn cho người dùng để thuận tiện trong việc cài đặt.
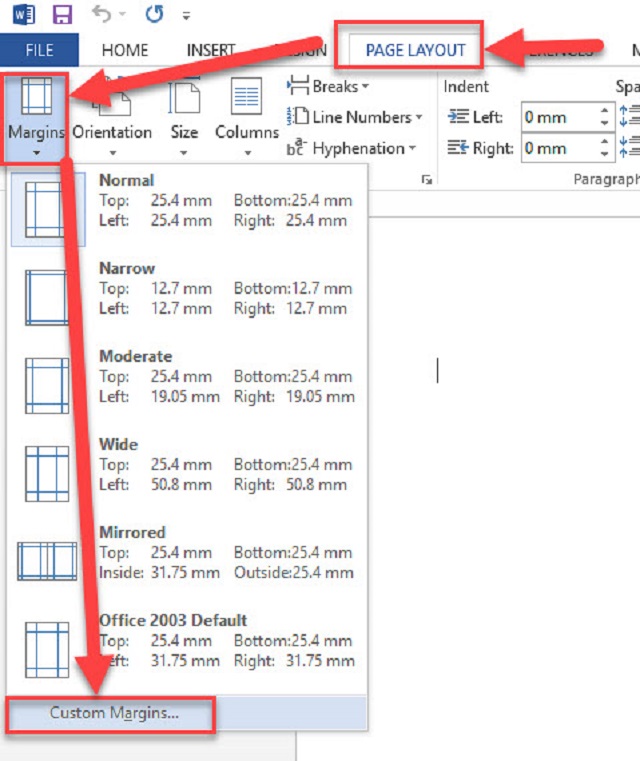
Tiếp theo, tại giao diện của Page Setup, người soạn thảo văn bản hãy điền đầy đủ các thông tin như hình bên dưới bao gồm:
- Top: Căn lề mép trên.
- Bottom: Căn lề mép dưới.
- Left: Căn lề mép trái.
- Right: Căn lề mép phải.
Sau khi đã hoàn tất những thao tác cách căn lề đều 2 bên trong Word 2016 trên, bạn hãy nhấn vào ô “OK” để thiết lập hình thức trình bày mới cho văn bản của bạn.
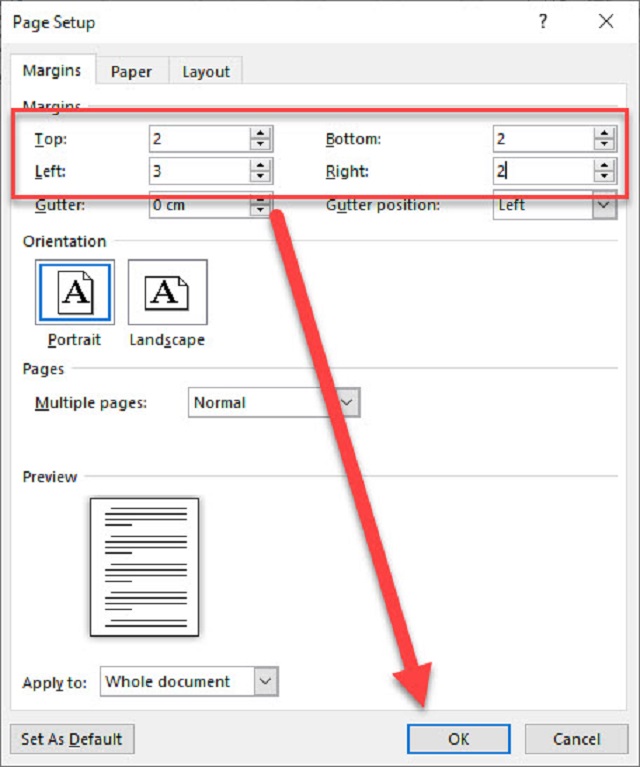
Vậy là bạn đã thành công căn chỉnh lề trong Word 2016 rồi đó. Với những hướng dẫn cách căn lề trong Word 2016 theo trên, chắc chắn rằng bạn sẽ dễ dàng thiết lập sao cho chuẩn chỉnh nhất về quy định căn lề cho văn bản.
Xem thêm: Cách căn lề trong word chuẩn, khổ giấy A4 trong Word 2016
Có thể bạn quan tâm:
-
5 cách gõ số mũ trong Word cực kỳ đơn giản
-
#2 cách chuyển đuôi docx sang doc miễn phí
-
Chia sẻ #2 cách bỏ comment trong Word
Trên đây là một số thông tin về cách căn lề trong Word 2016 chuẩn chỉ và chi tiết nhất. Mong rằng, với những gì mà chúng tôi chia sẻ, bạn sẽ áp dụng thành công và trình bày một văn bản thật đẹp mắt, đúng quy tắc nhé! Chúc bạn một ngày tốt lành!
Nguồn: Soft Folder