Hồng Phong
18/11/2021
Share
Nội Dung Chính
Ngày nay, khi công nghệ phát triển mọi người thường xuyên làm việc với máy tính nói chung và Word nói riêng. Vậy nếu muốn gõ số mũ trong văn bản Word bạn cần làm gì? Đón đọc ngay bài viết chia sẻ cách gõ số mũ trong Word chi tiết và đầy đủ dưới đây.
1. Cách ghi số mũ trong Word 2007 bằng phương pháp phím tắt
Cách gõ số mũ khi làm việc với Word đơn giản và nhanh nhất là sử dụng phím tắt. Phím tắt được chia thành hai loại chính là mũ trên và mũ dưới.
- Bạn muốn gõ mũ trên trong Word cần sử dụng tổ hợp phím Ctrl + Shilft+ = sau đó viết số mũ theo ý muốn. Sau đó bạn gõ lại tổ hợp phím Ctrl + Shift + = để thoát khỏi chế độ gõ mũ trên.
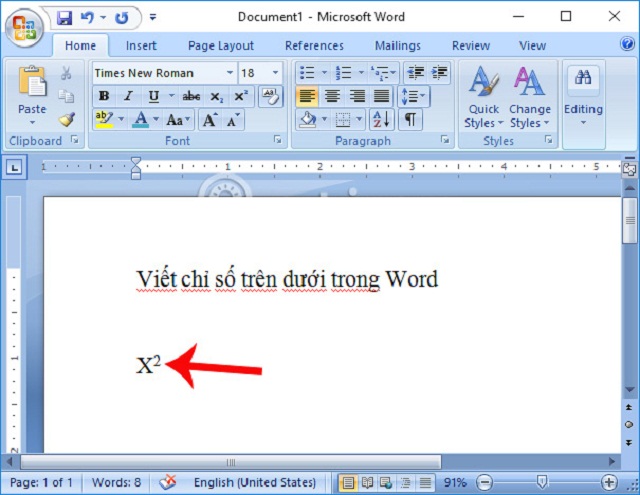
- Bạn muốn gõ chỉ số dưới trong phiên bản làm việc Word thì nhấn tổ hợp phím Ctrl + = và gõ chỉ số mà bạn mong muốn. Cuối cùng bạn nhấn lại tổ hợp phím Ctrl + = để thoát khỏi chế độ gõ mũ.
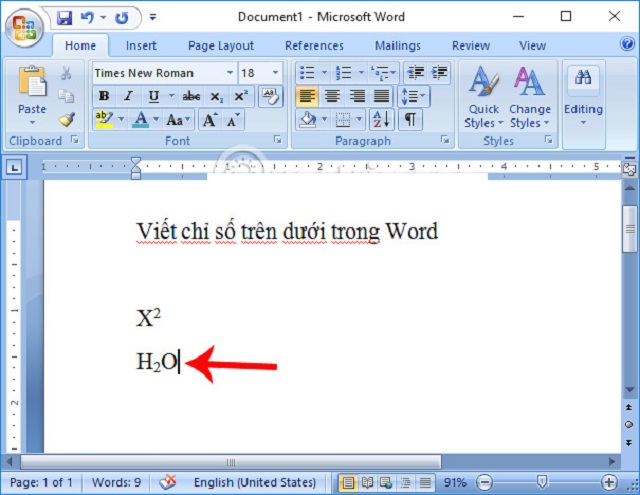
Như vậy, với thao tác bằng phím tắt đơn giản bạn đã dễ dàng thực hiện được cách gõ số mũ trong Word nhanh và tiện lợi. Đây là phương pháp được sử dụng và áp dụng phổ biến nhất hiện nay.
2. Cách gõ số mũ trong Word 2003 bằng cách sử dụng thanh công cụ
Trong các phiên bản cập nhật từ 2007 cho đến nay cách gõ số mũ đã có sẵn trong thanh công cụ. Bạn chỉ cần tìm đến thanh công cụ và chọn chỉ số theo ý muốn.
- Tại vị trí mà bạn đang muốn gõ số mũ trong phiên bản làm việc Word bạn chọn Tab home và tìm đến công cụ gõ số mũ. Công cụ này có biểu tượng X2 sau đó điền chỉ số mũ mà bạn đang tìm kiếm.
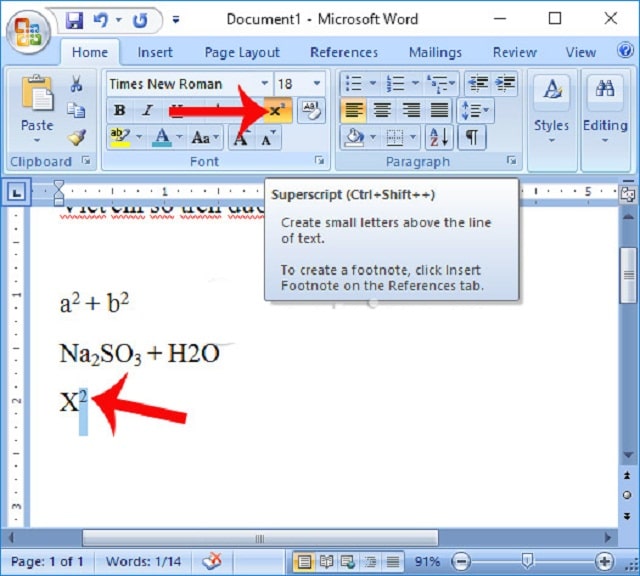
- Bạn muốn viết chỉ số mũ dưới trong văn bản Word thì vẫn tại Tab home và kích chọn biểu tượng X2. Kế tiếp bạn điền thông số mà bạn mong muốn trên Word.
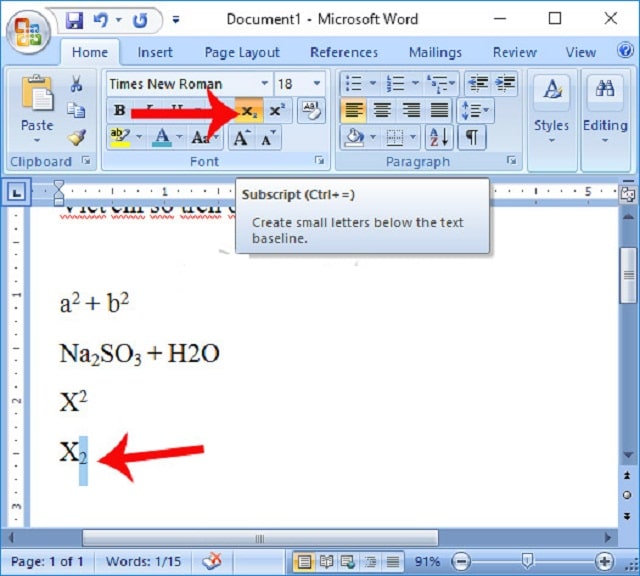
3. Cách gõ số mũ trong Word 2007 bằng công cụ Equation
Cách gõ số mũ với các công thức đơn giản có thể sử dụng phím tắt hoặc thanh công cụ có sẵn. Tuy nhiên, bạn muốn soạn thảo công thức phức tạp hơn thì không nên bỏ qua công cụ Equation. Cách gõ số mũ với công cụ Equation được thực hiện qua các bước sau đây.
Bước 1: Tại phiên bản làm việc của Word bạn chọn Tab Insert tiếp tục tìm đến tùy chọn Symbol và chọn đến biểu tượng có hình Pi.
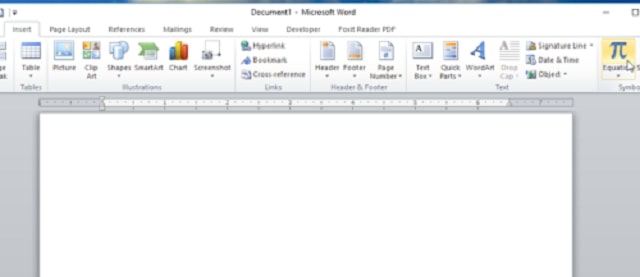
Bước 2: Tại đây xuất hiện loạt list danh sách đầy đủ các ký tự và số mũ đơn giản đến phức tạp. Bạn chọn đến biểu tượng mong muốn và nhấn chọn.
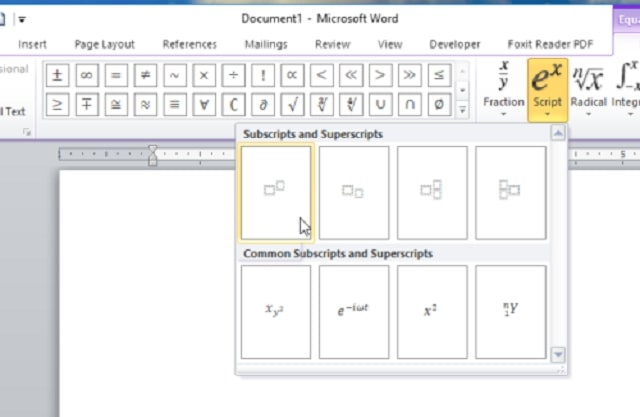
Với công cụ Equation bạn không chỉ gõ được số mũ theo ý muốn. Tại đây bạn còn có thêm nhiều kí tự đặc biệt và hữu ích trong soạn thảo văn bản với bộ môn toán.
4. Gõ số mũ bằng phương pháp Superscript
Tính năng Superscript trong Word cũng là một trong các cách gõ số mũ trong Word hiệu quả. Để thực hiện phương pháp này bạn cần thực hiện theo các bước hướng dẫn chi tiết dưới đây.
Bước 1: Tại văn bản Word bạn đang thực hiện. Cho chuột trỏ đến vị trí mà bạn đang cần gõ số mũ.
Bước 2: Tại Tab Home bạn chọn công cụ Font.
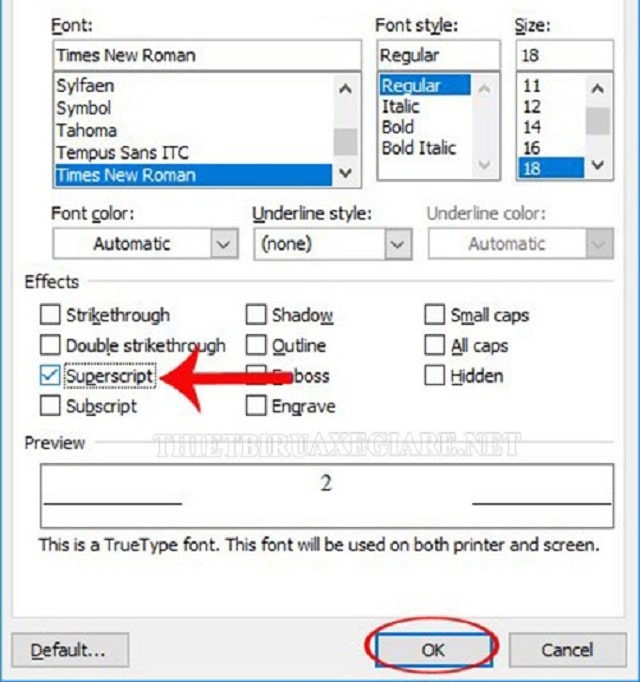
Tại đây bạn kích vào tùy chọn Superscript và nhấn Ok để kích hoạt tính năng. Sau khi hoàn thành thao tác gõ số mũ trong Word bạn tiếp tục lặp lại thao tác trên và bỏ chọn tại ô Superscript để tắt tính năng này.
5. Gõ số mũ trong Word bằng công cụ Symbol
Cách gõ số mũ trong Word bằng công cụ Symbol cũng được liệt vào danh sách các phương pháp gõ số mũ phổ biến và được nhiều người lựa chọn. Để thực hiện phương pháp viết số mũ bằng Symbol bạn cần thực hiện theo các hướng hướng dẫn sau:
Bước 1: Tại vị trí mà bạn đang cần thêm số mũ bạn để con trỏ chuột về đây. Sau đó tại Tab Insert và tìm đến tùy chọn Symbol.
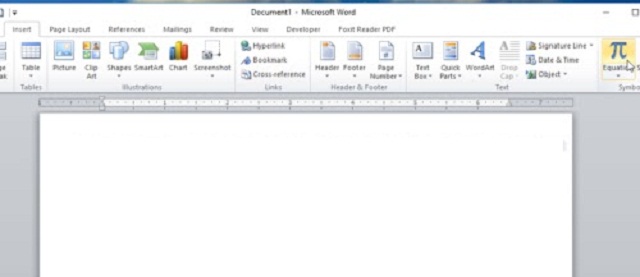
Bước 2: Điền từ khóa vào ô Subset để tìm ra ký tự chèn số mũ phù hợp. Kích chuột vào biểu tượng số mũ cần thiết và chọn Insert.
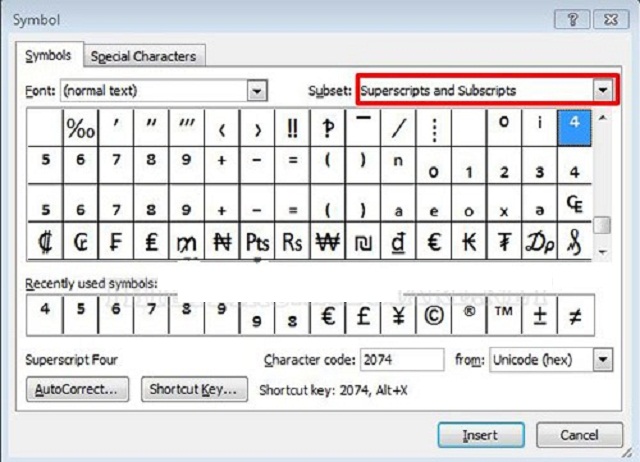
Bước 3: Tại hộp thoại Symbol bạn cần đổi tùy chọn Normal text tại chuyên mục Font và tùy chọn Subset lũy thừa. Cuối cùng bạn nhấn vào tùy chọn Cancel.
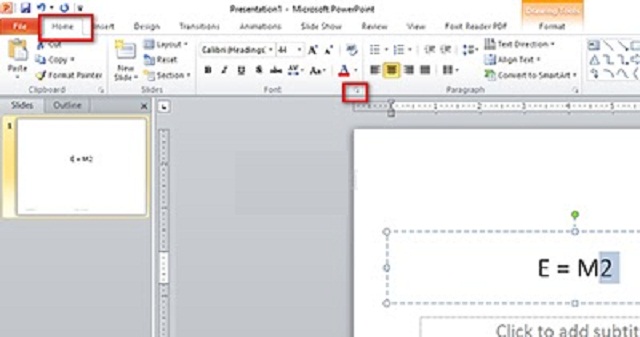
Bước 4: Tiếp đến bạn cho chuột trỏ đến vị trí cần thêm số mũ. Nhấn chọn số mũ mà bạn mong muốn. Cuối cùng nhấn chọn OK để hoàn tất.
Như vậy bạn đã hoàn thành các bước thêm số mũ đơn giản và nhanh chóng bằng công cụ Symbol.
Xem thêm:
Trên đây là cách gõ số mũ trong Word với nhiều phương pháp đơn giản và hữu ích khác nhau. Nếu bạn đang tìm kiếm phương pháp thêm số mũ trong bản Word đừng nên bỏ qua nội dung bài viết trên đây. Đặc biệt, bạn đang tìm kiếm phần mềm hoặc các thao tác trên máy tính truy cập ngay vào softfolder.com để tìm kiếm và đón đọc nhiều bài viết công nghệ.

















































