BTV Soft Folder
07/01/2022
Share
Nội Dung Chính
Viết phân số trong Word là một thủ thuật khá khó đối với những ai mới bắt đầu sử dụng phần mềm này. Hãy cùng Soft Folder xem những cách đánh phân số trong Word 2010 đơn giản nhất để viết các biểu thức trong Microsoft Word. Công cụ tiện lợi này được mở ra để phục vụ các trường hợp người dùng muốn nhập các biểu thức toán học, hóa lý, v.v.
1. Cách 1: Cách gõ phân số trong Word 2010 bằng phím tắt đặc trưng
Bước 1: Để đặt con trỏ tại vị trí cần viết phân số, nhấn Ctrl + F9 để hiển thị biểu thức phân số. Tuy nhiên, một số máy tính xách tay phải thêm Phím Fn + F9 thì chức năng F9 mới được kích hoạt. Vậy tổ hợp phím bạn nên sử dụng lúc này là Ctrl + Fn + F9.
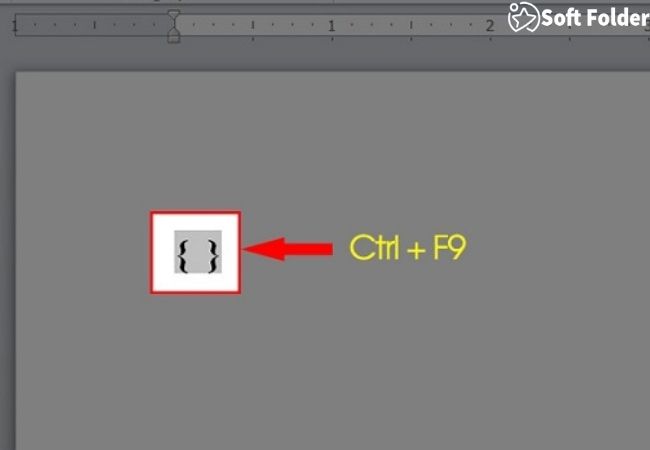
Bước 2: Viết biểu thức sau để nhập được phân số trong Word: EQ ” ” \ F (X,Y ) Đặc biệt chú ý những điều sau: Có một ký tự ” “, tức là có một khoảng trắng sau từ EQ và sau đó viết “\”, bởi vì nếu không có khoảng trắng, viết công thức chia các số trong biểu thức sẽ không thể thực hiện được. Lưu ý biểu thức này thường không phân biệt chữ hoa với chữ thường.
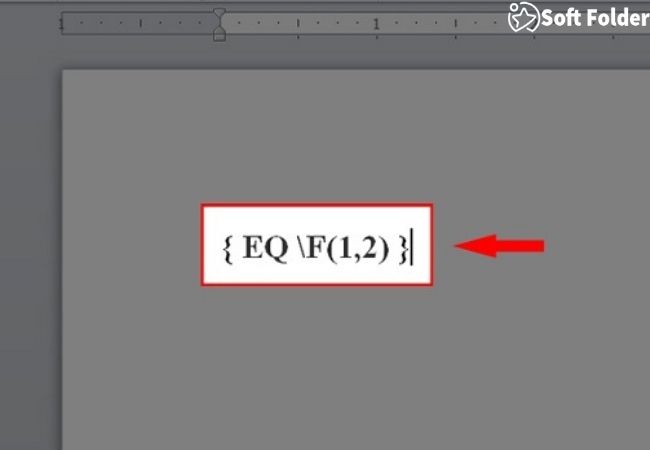
EQ là một từ viết tắt của Equation: Phương trình, X là tử số, Y là mẫu số, F là viết tắt của Fraction: Phân số.
Bước 3: Đánh dấu bôi đen biểu thức vừa tạo và nhấn Shift + F9 để kết thúc việc nhập phân số trong Word.
2. Cách 2: Cách đánh phân số trong Word 2010 bằng ứng dụng Equation
Bước 1: Nhấn Insert Tab> Chọn Equation từ thanh công cụ để mở phương trình ẩn từ thanh công cụ trong Word.
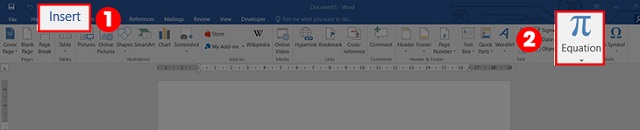
Nếu thanh công cụ bị ẩn, hãy vào Save As và chọn tệp lưu dưới dạng Word tệp tài liệu (* .docx). Sau đó mở lại tệp Word và biểu tượng phương trình sẽ xuất hiện trên thanh công cụ.
Bước 2: Chọn mục Fraction (phân số) trên thanh công cụ/ Chọn định dạng phân số mà mình mong muốn viết phân số trong Word.
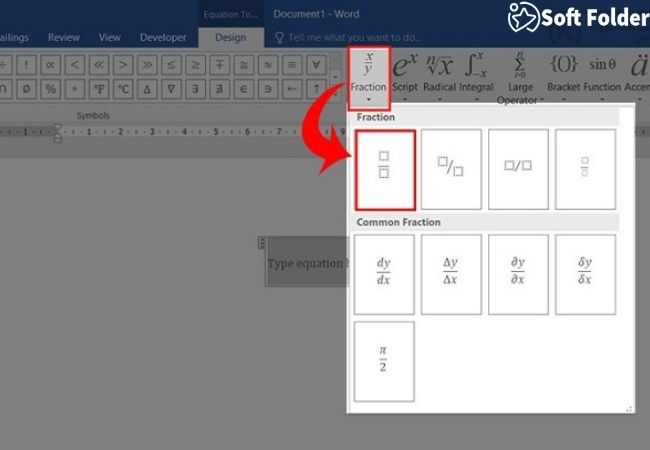
Bước 3: Sau khi chọn, click chuột vào vị trí tử số và mẫu số và nhập dấu ngắt để hoàn thành việc viết phân số.
Nếu chữ số trong phân số quá lớn hoặc quá nhỏ, có thể chọn và chọn font size sao cho hợp lý, bên cạnh đó chúng ta cũng chọn lại canh lề cho phân số sang bên trái để có thể copy và dán biểu thức ở bất kỳ nơi đâu.
3. Cách 3: Cách đánh dấu phân số trong Word 2010 bằng công cụ Ink Equation
Bước 1: Ngay trên phần thanh công cụ, bạn nhấn vào mục Insert /Chọn Equation / Chọn Ink Equation.
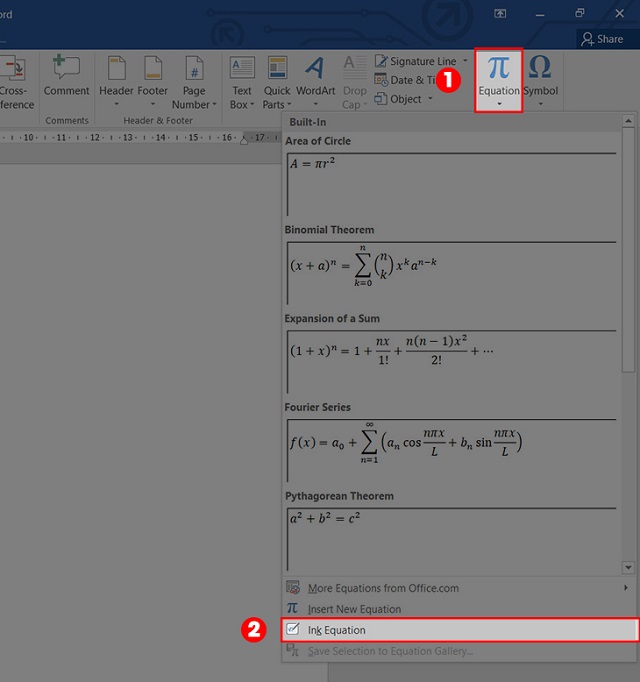
Bước 2: Sau đó nhấn vào nút Write và di chuyển chuột để viết phân số bạn muốn. Sau đó nhấn vào chữ Insert để thêm vào phần phân số vừa tạo vào trong Word. Chọn Write rồi di chuột đến vị trí mà bạn muốn viết phân số.
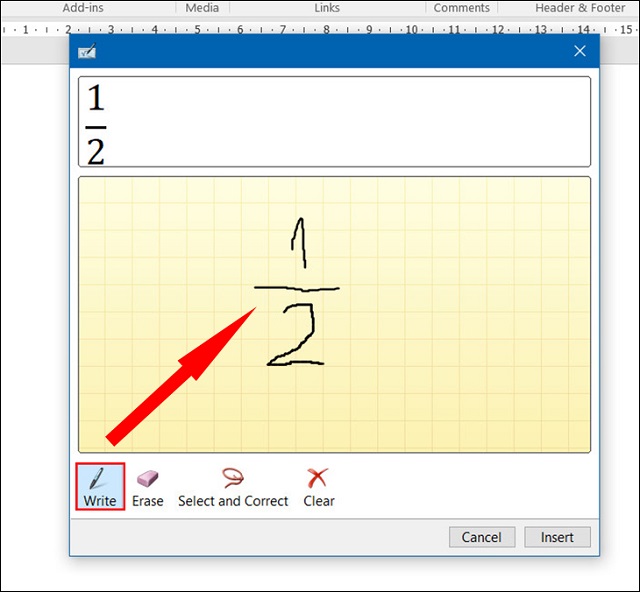
Để xóa những lỗi bạn vừa vẽ sai, hãy chọn Erase (Tẩy) và di chuyển chuột để xóa từng phần hoặc chọn Clear để xóa mọi thứ.
Để chọn định dạng phân số, hãy chọn Select and Correct, sau đó di chuột qua vùng phân số bạn vừa vẽ. Tiếp đó hãy lựa chọn kiểu phân số bạn muốn hiển thị trên màn hình.
4. Cách 4: Cách đánh phân số trong Word 2010 theo cấp số có mũ
Lưu ý rằng mẹo này chỉ áp dụng cho việc sử dụng phím tắt để viết phân số. Sau khi nhấn Ctrl + F9, hãy nhập biểu thức để viết phân số trong Word: EQ \ F (3,4). và nhấn Shift + F9 + “=” để hoàn tất quá trình viết số mũ.
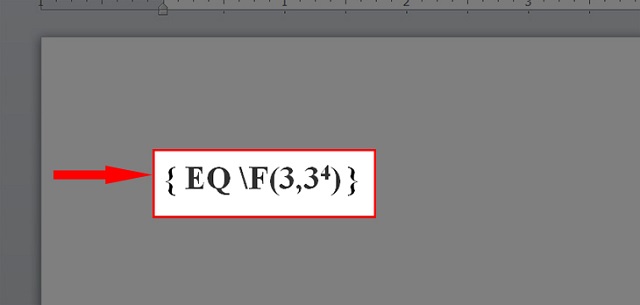
Ngoài ra các cách phân số của Word 2007, 2013, 2016 tương tự như cách đánh công thức phân số trong Word 2010.
Các thông tin về cách đánh phân số trong Word 2010 đã được hiển thị đầy đủ trong bài viết Chúng ta có thể lựa chọn những cách nào tiện lợi và yêu thích để có thể áp dụng. Lựa chọn viết bằng phím tắt hoặc bằng các công thức toán học từ các phương trình sẽ tùy thuộc vào quyết định của bạn. Hy vọng bạn thấy bài viết này hữu ích, mọi góp ý hay thắc mắc về các thông tin trên bạn có thể để lại lời nhắn để có thể nhận được lời giải đáp.Cảm ơn vì đã theo dõi bài viết, chúc bạn gặp nhiều may mắn!
Nguồn: Soft Folder – Kho thủ thuật máy tính
Xem thêm:
















































