Hồng Phong
02/12/2021
Share
Nội Dung Chính
Với sự hỗ trợ từ nhiều công cụ thiết kế slide chuyên nghiệp sẽ cung cấp cho người dùng vô số lựa chọn để tạo nên slide Powerpoint thật ấn tượng. Trong bài viết dưới đây, chúng tôi xin chia sẻ đến bạn 3 cách chèn Gif vào Powerpoint đơn giản để khiến bài thuyết trình của mình thêm phần sinh động nhé.
1. Hình động là gì? Vì sao nên sử dụng ảnh động trong Powerpoint?
Hình động hay còn gọi là GIF – viết tắt cho cụm từ Graphics Interchange Format. Với ý nghĩa tạm dịch là định dạng đồ họa thay đổi luân phiên. Nó như một video ngắn trong khoảng vài giây. Điểm khác biệt ở đây đó là không có âm thanh và không có chế độ tự động lặp lại như video nguyên bản.
Vậy, vì sao mà ảnh động lại trở nên phổ biến?
Cách chèn ảnh động vào PowerPoint như thế nào là một trong những câu hỏi được rất nhiều người tìm kiếm bởi những lý do sau:
- Sử dụng ảnh GIF giúp cho bài thuyết trình trở nên nổi bật và ấn tượng hơn.
- GIF có dung lượng nhỏ gọn nên sẽ không làm slide PowerPoint bị crash.
- GIF không tốn quá nhiều thời gian của người xem. Một ảnh GIF thông thường chỉ kéo dài trong khoảng vài giây.
- GIF dễ dàng thu hút sự chú ý của người xem hơn là hình ảnh bình thường.
- Có nhiều ảnh GIF được cắt ra từ các bộ phim kinh điển. Vì vậy hầu hết trong số chúng đều quen thuộc với người xem.
2. Hướng dẫn chi tiết 3 cách chèn Gif vào Powerpoint
Cách 1: Cách chèn tệp Gif vào Powerpoint từ máy tính
Nếu trong máy tính của người dùng chưa có sẵn ảnh, vậy thì bạn có thể tải xuống từ Internet những hình ảnh mà mình muốn đưa vào slide. Sau đó, bạn hãy thực hiện tuần tự các bước theo hướng dẫn dưới đây:
- Bước 1: Vào Insert chọn Picture
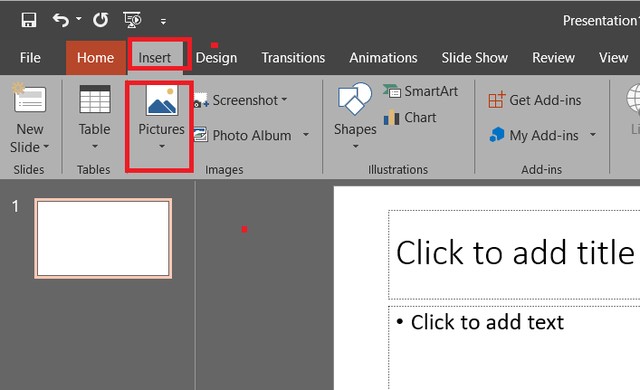
- Bước 2: Trong mục Picture, người dùng nhấn chuột vào This Device.
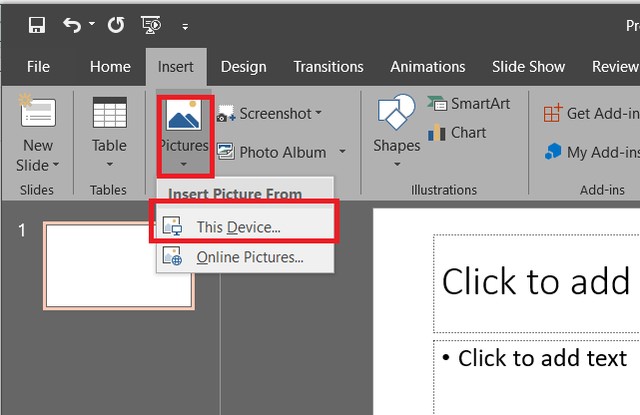
- Bước 3: Lúc này, màn hình sẽ xuất hiện một hộp thoại tương ứng. Người dùng tìm kiếm vị trí ảnh động mà mình muốn chèn. Click chọn và nhấn vào Insert.
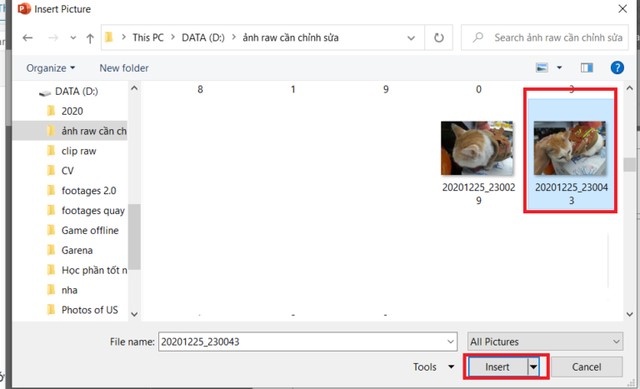
Cách 2: Cách chèn ảnh động vào Powerpoint online
Bên cạnh cách chèn tệp Gif từ máy tính như trên, bạn còn có lựa chọn khác đó là chèn hình động vào Powerpoint online. Bạn sẽ sử dụng trình chèn ảnh online được tích hợp sẵn trong Powerpoint.
- Bước 1: Người dùng vào Insert chọn Picture.
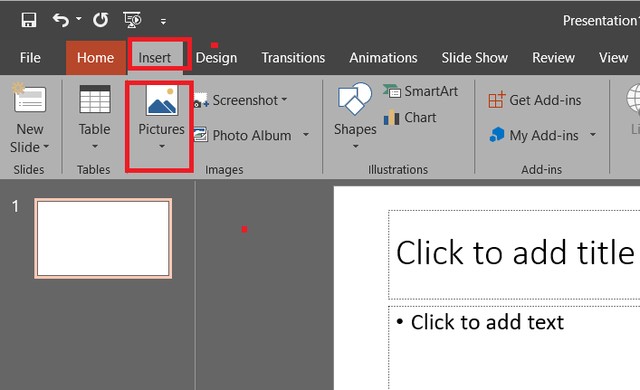
- Bước 2: Trong mục Picture người dùng nhấn chọn Online Pictures.
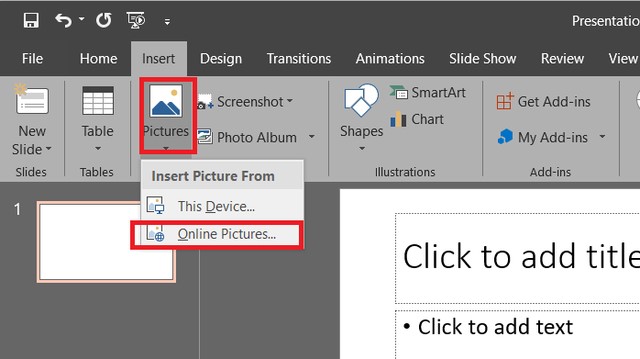
- Bước 3: Màn hình sẽ xuất hiện hộp thoại Insert Picture. Trong mục Bing Image Search, người dùng tiến hành gõ “Gif” + “tên đối tượng mình muốn tìm kiếm”. Tiếp theo nhấn Enter để thực hiện tìm kiếm.
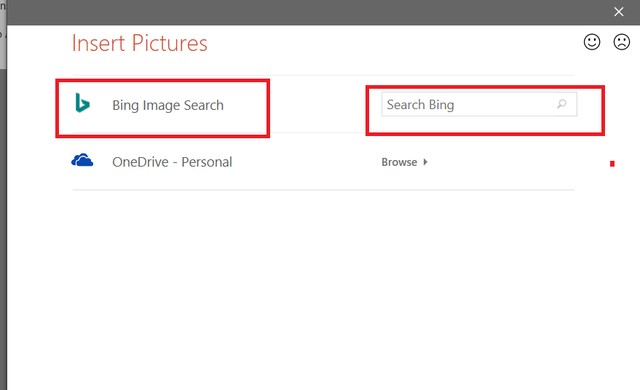
Lưu ý bạn nên nhập tên đối tượng bằng tiếng Anh thì kết quả cho ra sẽ đúng và chính xác hơn.
- Bước 4: Sau khi xuất hiện các kết quả trên màn hình, người dùng tìm đến hình động mà mình muốn chèn và nhấn Insert. Nếu cần chèn đồng thời nhiều ảnh Gif, vậy thì bạn có thể click chọn thêm rồi Insert chung một lần.
Cách 3: Cách chèn hình ảnh động vào Powerpoint từ Website
Tiếp theo, bạn hãy tham khảo cách chèn Gif vào Powerpoint từ Website trong khi đang soạn thảo slide trên Powerpoint nhé. Dưới đây sẽ là cách chèn ảnh vào Powerpoint có sẵn trong máy. Người dùng mở Powerpoint và thực hiện tuần tự các bước để chèn ảnh Gif theo hướng dẫn như sau:
- Bước 1: Người dùng vào Chèn chọn Ảnh.
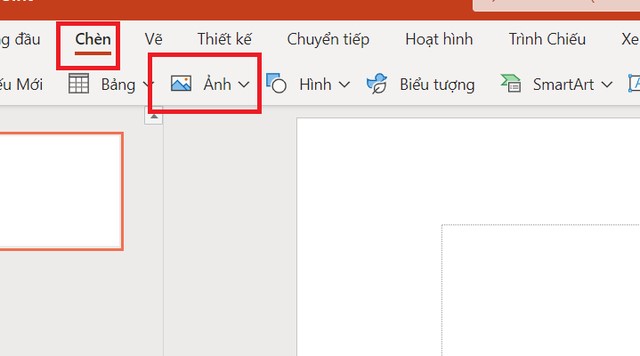
- Bước 2: Trong mục Ảnh người dùng nhấn chọn Thiết bị này.
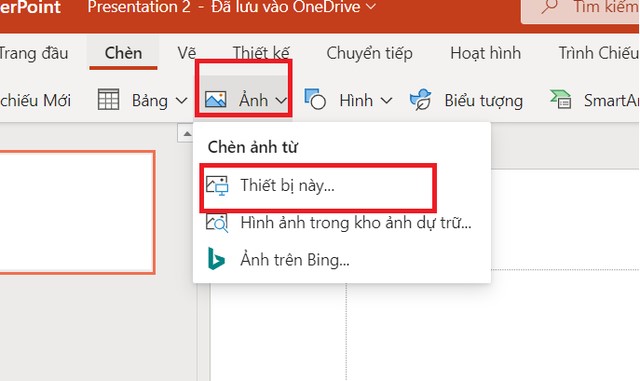
- Bước 3: Tiếp theo, các bạn nhấn chọn Choose Files.
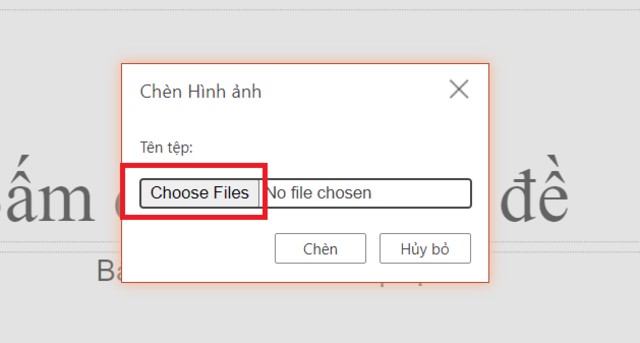
- Bước 4: Lúc này, bạn chỉ việc tìm đến file hình động mà mình đang muốn chèn. Sau đó nhấn vào nút Open để chèn vào slide Powerpoint.
3. Hướng dẫn cách làm ảnh động trong Powerpoint
Những trình bày trên đây là những cách chèn Gif vào Powerpoint của mình từ các nguồn bên ngoài. Tiếp theo, chúng tôi sẽ hướng dẫn cho bạn cách tạo hình động trong Powerpoint cho riêng mình và chèn vào Powerpoint. Người dùng có thể thực hiện lần lượt các bước theo hướng dẫn dưới đây nhé.
3.1. Nội dung ban đầu cho Gif
Trước tiên, người dùng cần tạo nội dung ban đầu cho hình động. Bạn có thể tạo ảnh Gif cho riêng mình bằng cách chèn 1 hình ảnh hoặc nhiều hình ảnh vào các slide khác nhau.
Nếu người dùng chỉ chọn 1 hình ảnh, vậy thì hình ảnh này sẽ chuyển động đúng theo các chi tiết có trong hình.
Còn nếu người dùng chọn chèn nhiều hình ảnh trên nhiều slide, vậy thì các hình ảnh đó sẽ xuất hiện dưới hình thức tương tự như 1 album.
Người dùng tiến hành cách chèn file Gif vào Powerpoint như bình thường.
- Bước 1: Vào Insert chọn Picture.
- Bước 2: Trong mục Picture, nếu muốn chèn vào slide các hình ảnh có sẵn trong máy thì chọn This Device. Nếu muốn chèn vào slide các hình ảnh online thì chọn Online Pictures.
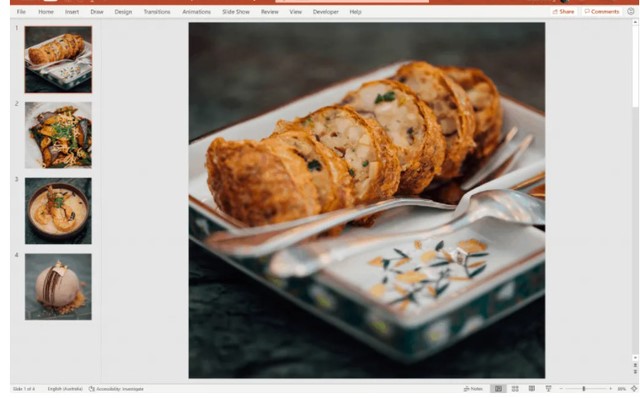
3.2. Thực hiện tạo ảnh động trên Powerpoint
Sau khi thực hiện thiết kế nội dung ban đầu cho ảnh động Gif. Tiếp theo, người dùng sẽ đi đến cách chèn ảnh Gif vào Powerpoint. Bạn có thể thực hiện theo như hướng dẫn bên dưới đây:
- Bước 1: Người dùng vào File và nhấn chọn Export.
- Bước 2: Trong khung Export bên phải, người dùng nhấn chọn mục Create an Animated Gif.
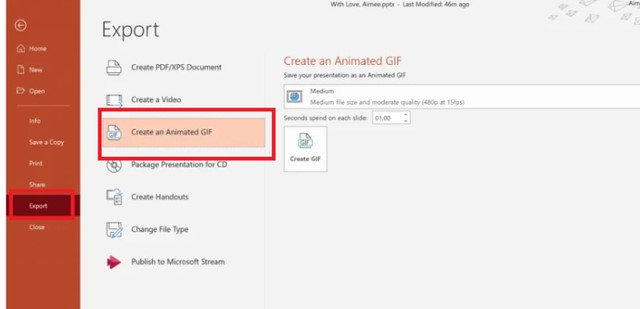
- Bước 3: Click vào nút Create Gif.
Như vậy là bạn đã hoàn thành xong cách tạo Gif ảnh động trên Powerpoint để chèn vào slide cho thêm phần ấn tượng.
Xem thêm: Cách chèn ảnh động vào trong Powerpoint
Xem thêm:
Trên đây là một số chia sẻ của chúng tôi về cách chèn Gif vào Powerpoint cực dễ chỉ với vài thao tác. Với sự xuất hiện của các ảnh Gif trong slide Powerpoint sẽ khiến cho bài thuyết trình của bạn thêm phần sinh động và ấn tượng hơn đấy! Hy vọng bài viết này sẽ là nguồn tư liệu tham khảo hữu ích đối với các bạn. Để tham khảo thêm các bài viết hướng dẫn khác của chúng tôi, bạn có thể truy cập vào softfolder.com và tìm kiếm chủ đề.

















































