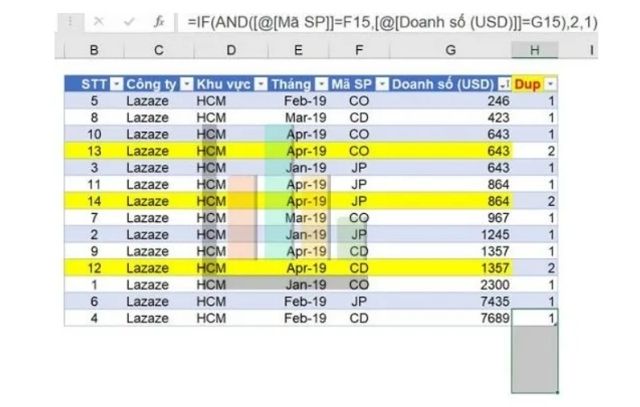Hồng Phong
02/12/2021
Share
Nội Dung Chính
Một trong những thao tác sử dụng nhiều nhất trên máy tính đó chính là copy. Thế nhưng, vẫn có khá nhiều người vẫn chưa biết cách copy giữ nguyên công thức trong Excel như thế nào? Bài viết này, sẽ hướng dẫn bạn một số cách copy nhanh chóng, đơn giản vẫn giữ nguyên công thức trong Excel. Hãy theo dõi nhé!
1. Lợi ích của việc copy công thức trong Excel
Excel được biết đến là một ứng dụng văn phòng vô cùng quen thuộc. Nó giúp cho công việc của bạn trở nên nhanh chóng và thuận tiện hơn rất nhiều. Có khá nhiều tính năng sử dụng trên Excel. Thế nhưng, copy được coi là một trong những thao tác sử dụng nhiều nhất trên Excel. Bởi, nó mang đến nhiều lợi ích tích cực như:
- Cách copy cả công thức trong Excel giúp di chuyển dữ liệu từ sheet này sang sheet khác nhanh hơn.
- Giúp cho việc sao chép công thức từ ô này sang ô khác một cách nhanh chóng và dễ dàng hơn.
- Việc di chuyển dữ liệu giữa các ô thuận tiện hơn.
Vậy cách copy file excel giữ nguyên công thức nào nhanh gọn và dễ nhất cho việc học tập và làm việc?
2. Cách copy giữ nguyên công thức trong Excel
2.1. Cách 1: Cách copy đối với các ô cùng một cột giữ liệu
Cách đầu tiên mà tôi muốn giới thiệu đến bạn đó chính là copy giữ nguyên công thức trong Excel khi các ô có cùng một cột dữ liệu với nhau. Thay vì phải nhập công thức tính toán nhiều lần, thì với cách này sau khi bạn đã nhận được kết quả của ô thứ nhất, bạn sẽ có được kết quả các ô tiếp theo cùng cột dữ liệu với kết quả nhanh chóng và chính xác nhất. Cách thực hiện như sau:
- Bước 1: Bạn ấn chuột vào ô mà bạn cần phải copy công thức. Sau đó, hãy đặt con trỏ vào phía góc phải khu vực bên dưới ô đó khi nhìn thấy dấu cộng xuất hiện.
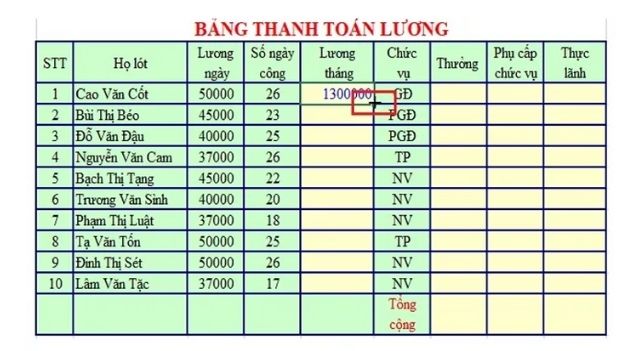
- Bước 2: Việc tiếp theo của bạn đó chính là nhấn và rê chuột xuống tất cả các ô cùng một cột dữ liệu cần tính bên dưới. Bạn sẽ thấy kết quả hiển thị có đáp án đúng theo công thức như ô đầu tiên, nhưng sẽ lấy số liệu tính toán sẽ được lấy từ hàng tương ứng với các ô cần tính toán.
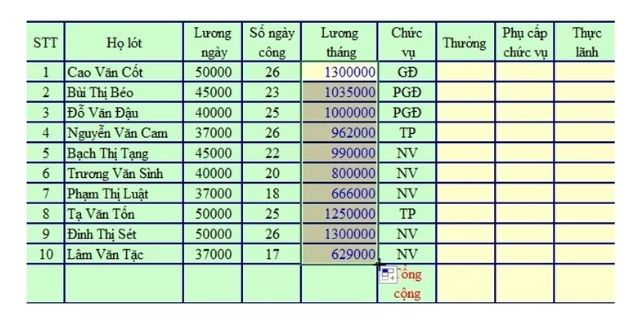
2.2. Cách 2: Cách copy bảng có công thức trong Excel ô khác cột dữ liệu
Nếu bạn đang băn khoăn không biết cách copy paste giữ nguyên công thức trong excel đối với những ô khác cột dữ liệu như thế nào thì có thể áp dụng cách sau đây.
- Bước 1: Bạn hãy bôi đen lại toàn bộ cột dữ liệu có chứa công thức cần tính. Sau đó, hãy nhấp chuột phải chọn copy hoặc bạn có thể sử dụng tổ hợp các phím Ctrl + C.
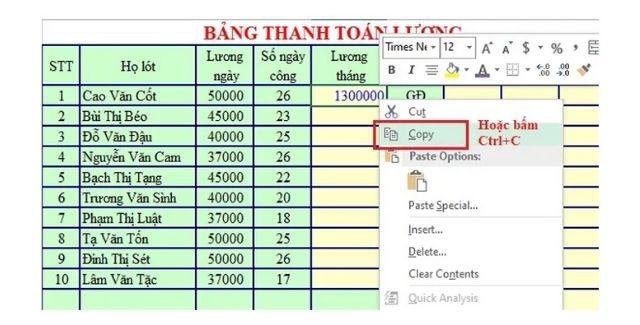
- Bước 2: Tiếp theo, bạn hãy đặt trỏ chuột tại ô đầu tiên của cột cần dán. Hãy nhấp chuột phải chọn Paste hoặc bạn dùng phím tắt Ctrl + V.
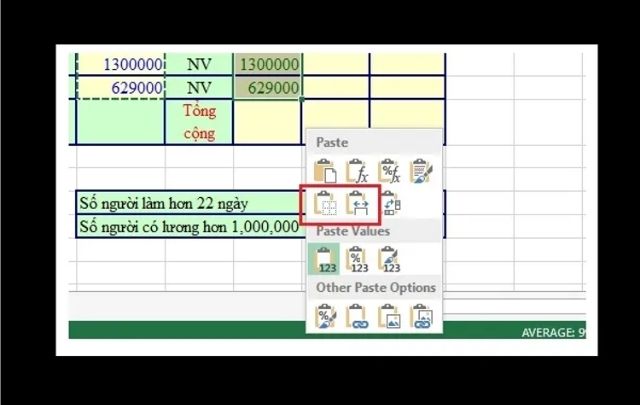
Khi áp dụng cách này, thì cột dữ liệu gốc sẽ định dạng trên màn hình dạng viền ô. Tương tự, cột dán của bạn cũng có hình dạng viền ô như vậy. Để có thể loại bỏ đi được định dạng này, thì bạn nhấp vào Paste Options. Sau đó, chọn vào No Borders. Nếu như bạn muốn giữ nguyên độ rộng của cột gốc, thì bạn hãy nhấn chọn vào Keep Source Column Widths.
3. Hướng dẫn cách xử lý lỗi không copy giữ nguyên công thức trong Excel được
Có thể, bạn đã biết cách copy giữ nguyên công thức trong Excel rồi, nhưng khi thực hiện thì lại không cho ra được kết quả. Với những trường hợp này, sẽ có những cách giải quyết như sau:
3.1. Cách 1: Hãy thiết lập lại các phím tắt
Khi bạn đã thực hiện cách copy dữ liệu có công thức trong excel mà vẫn không cho ra kết quả chính xác, thì hãy nhanh chóng thiết lập lại các phím tắt. Cách copy công thức trong Excel như sau:
- Bạn hãy vào file và chọn mục Options.
- Hộp thoại Excel Options xuất hiện, bạn chọn Customize Ribbon và nhấn chọn nút Customize.
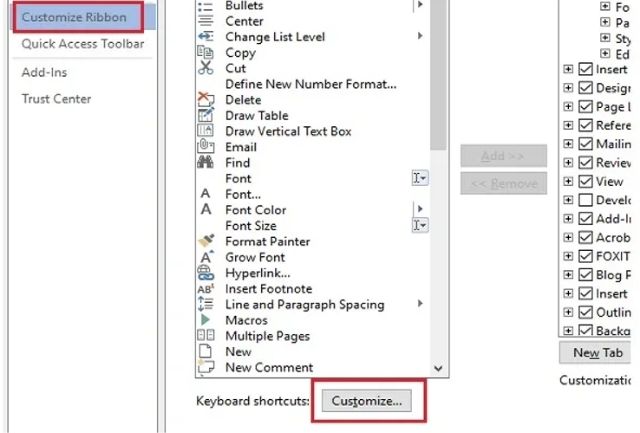
- Hộp thoại Customize Keyboard, hãy nhấn chọn mục Home Tab tại ô Categories và chọn Edit copy bên ô Commands.
Lúc này nếu bạn không thấy dòng Ctrl + C trong khung Current Keys tức là phím tắt Copy của bạn đang bị lỗi. Để xử lý, bạn hãy click vào ô Press new shortcut Key. Tiếp theo đó, bạn bấm tổ hợp phím Ctrl + C, dòng Ctrl + C xuất hiện trở lại tại mục Current Keys, hãy nhấn chọn nút Assign và chọn Close để có thể hoàn tất cài đặt cách copy cột trong excel giữ nguyên công thức.
3.2. Cách 2: Chạy Excel không cần Plugins
Khi bạn đã áp dụng cách 1 mà vẫn không thể khắc phục được lỗi, thì bạn hãy áp dụng cách copy giữ nguyên công thức trong excel thứ 2 này.
- Bước 1: Muốn copy công thức trong Excel bạn hãy nhấn vào nút tổ hợp Windows + R. Sau đó, hãy nhập câu lệnh Excel/safe và nhấn OK. Lúc này, Excel của bạn sẽ được mở ở chế độ Safe Mode và không tiếp tục load thêm Plugin được.
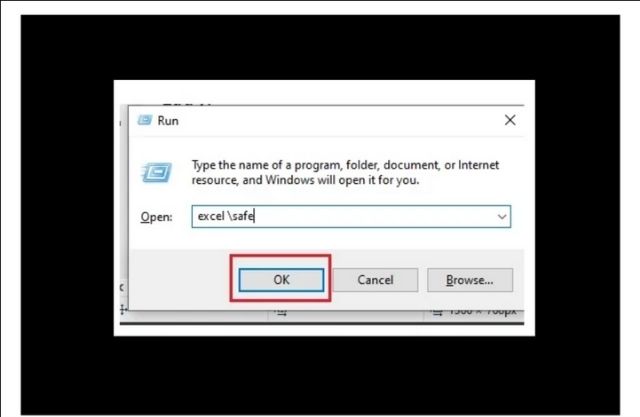
- Bước 2: Tiếp theo, bạn hãy mở lại Excel. Sau đó, vào thẻ File nhấn chọn Options, chọn mục Add-Ins. Sau đó, bạn chọn COM – Add – ins tại mục Manage ở khung bên trái màn hình và nhấn vào nút Go.
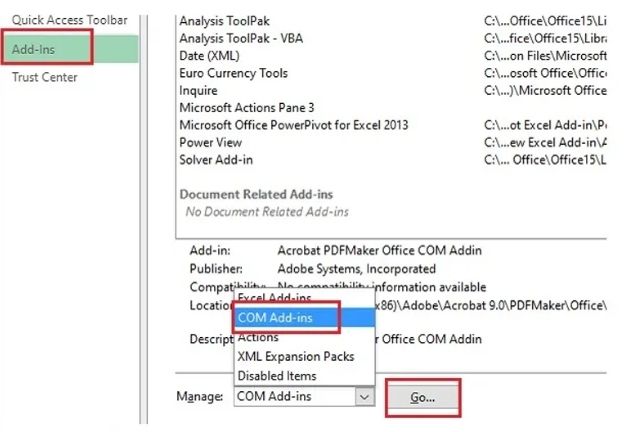
- Bước 3: Trong ô Add – ins Available, bạn hãy nhấn bỏ tích tất cả và chọn OK. Lúc này, hãy đóng và mở lại file Excel và kiểm tra lại lỗi copy của bạn đã được khắc phục hay chưa.
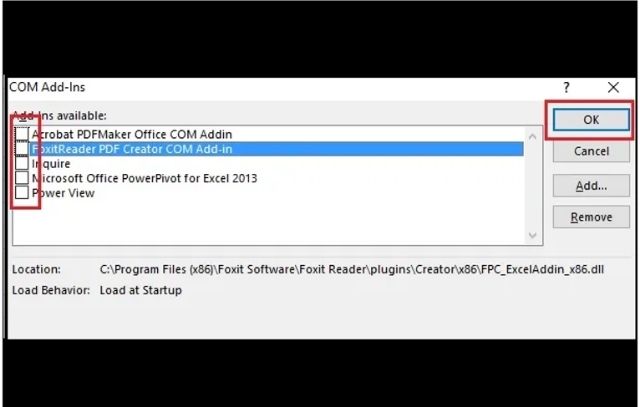
Cùng chủ đề:
- 4 Cách đánh số tự động trong Excel 2010
- 3 Cách viết nhiều dòng trong Excel trong 1 ô
- 2 Cách tính IRR trong Excel kèm hướng dẫn cụ thể
Xem thêm: Cách copy công thức mà không làm thay đổi tham chiếu trong Excel
Hy vọng rằng, qua bài viết trên bạn đã biết được cách copy giữ nguyên công thức trong Excel như thế nào để phục vụ cho công việc của mình nhanh chóng và thuận tiện hơn. Hãy theo dõi nhiều bài viết của chúng tôi trên website softfolder.com để có thể cập nhật được nhiều thông tin thú vị và bổ ích nhé!