Hồng Phong
09/12/2021
Share
Bài thuyết trình sẽ bao gồm hình ảnh và nội dung. Trong hình ảnh slide có một số nội dung ngoài thể hiện bằng chữ thì còn được thể hiện bằng video. Việc cho video vào Powerpoint có có nhiều lợi ích như là tăng tính thuyết phục cho người nghe. Để hiểu hơn về những lợi ích này và nắm được cách cho video vào Powerpoint 2010 được thực hiện theo trình tự ra sao thì mời các bạn cùng mình tham khảo bài viết dưới đây.
1. Ưu điểm của cho video vào Powerpoint 2010
Như các bạn đã biết, Powerpoint có đa dạng công cụ cho bạn thiết kế slide. Mỗi một công cụ sẽ gắn với những ưu điểm và mục đích riêng và chèn video vào Powerpoint cũng thế. Việc chèn video vào Powerpoint giúp bài thuyết trình của bạn tăng sự thuyết phục. Người ta thường nói “nói có sách, mách có chứng”. Khi bạn đang thuyết trình về một vấn đề nào đó thì chiếc video được chèn vào sẽ là nguồn tài liệu để bạn tăng thêm sức thuyết phục.
Bên cạnh đó, chèn video vào Powerpoint càng tăng thêm tính hấp dẫn cho nội dung, thu hút được người nghe. Thông thường, các slide với hàng loạt chữ sẽ gây sự nhàm chán, ít người chú ý bài thuyết trình. Do đó, bài nào có chèn video sẽ được đánh giá cao hơn rất nhiều. Vậy cách để chèn video vào Powerpoint được thực hiện theo trình tự nào?
2. Cách cho video vào Powerpoint 2010 với 4 bước đơn giản
Cách đưa video vào trong Powerpoint có thể nói là cực kỳ đơn giản. Vậy nên ai ai cũng có thể làm được, nhất là những người không am hiểu nhiều về phần mềm trình chiếu này. Có hai loại cho video vào Powerpoint là chèn trên máy hoặc chèn online (áp dụng từ Powerpoint 2010 trở đi). Đối với cách cho video lấy từ trên máy tính được thực hiện cụ thể như sau:
- Bước 1: Bạn nhấn vào Insert trên thanh công cụ rồi chọn video. Lúc này màn hình sẽ hiện hai sự lựa chọn là Video on My PC và Online Video. Bạn click chọn Video on My PC.
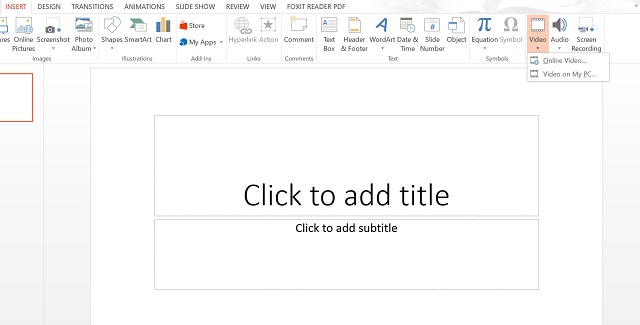
- Bước 2: Sau khi click, giao diện sẽ hiện ra các thư mục trên máy tính. Bạn chọn một video mà bạn muốn chèn vào slide rồi nhấn Insert. Lúc này, trên thanh công cụ hiện ra thêm hai mục Format và Playback. Mình sẽ đổi hiệu ứng màu cho video trong Format như hình bên dưới.
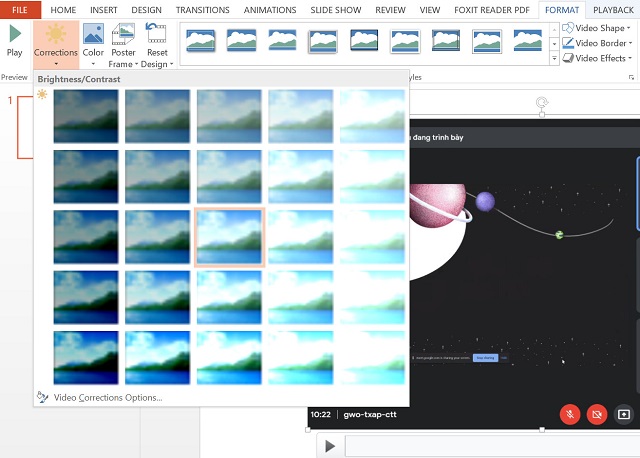
- Bước 3: Cũng trong Format, bạn có thể thay đổi khung hiển thị cho video ở mục Video Styles.
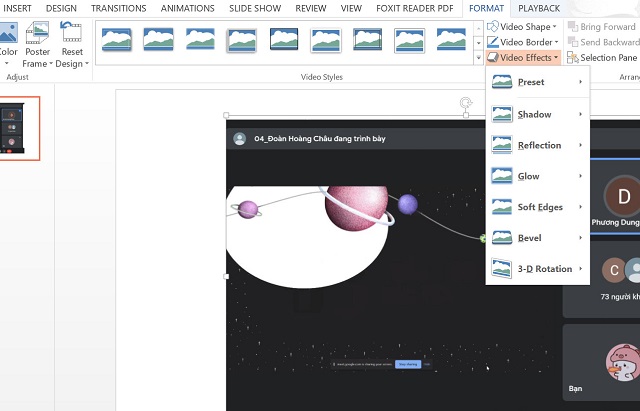
- Bước 4: Đối với Playback, tại đây bạn sẽ chọn chế độ phát video với những tùy chọn là Start (thời điểm bắt đầu video), Play Full Screen (video được phát toàn màn hình), thời gian chạy trong Duration.
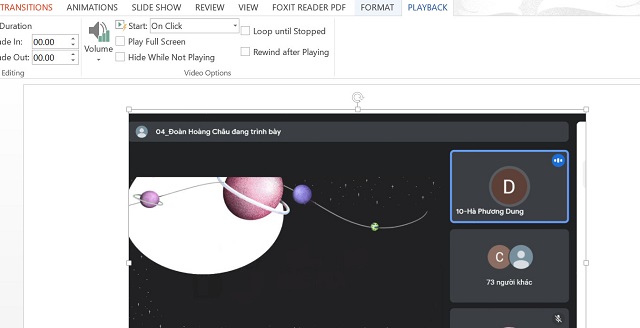
Đối với phiên bản Powerpoint 2010 trở đi thì cách cho video vào Powerpoint 2010 còn thể hiện thêm một sự lựa chọn nữa là Online Video. Tức là bạn có thể chèn video trên Youtube. Đầu tiên, vào Insert chọn Video. Thay vì chọn Video on My PC thì bạn chọn Online Video. Ảnh minh họa dưới đây là của phiên bản 2013, bạn chỉ cần điền vào tên video muốn chèn thì hệ thống sẽ tìm được các video liên quan.
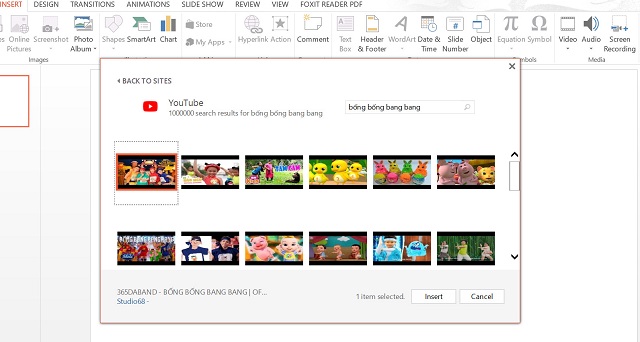
Cách đưa video vào Powerpoint ở các phiên bản được thực hiện theo các trình tự như trên. Chỉ khác một điểm đó chính là giao diện của mỗi phiên bản sẽ khác nhau nên bạn chỉ cần thực hiện theo đúng bước là được. Và một điểm lưu ý nhỏ nữa là Powerpoint 2010 mới có lựa chọn video trên online nên rất hữu ích. Do đó bạn nên tải phiên bản Powerpoint 2010 trở đi để có thêm sự lựa chọn.
Xem thêm: Hướng dẫn chèn video vào PowerPoint 2010
Cuối cùng, hy vọng những dòng chia sẻ trên đã giúp bạn thêm một thủ thuật mới trong việc thiết kế slide. Nếu muốn biết nhiều hơn về các thủ thuật liên quan khác ngoài cách cho video vào Powerpoint 2010 thì bạn có thể truy cập vào softfolder.com. Cảm ơn bạn đã đọc bài viết và chúc bạn một ngày mới nhiều may mắn.
Cùng chủ đề:
- 2 Cách Sort tên trong Excel bản 2010
- Hướng dẫn tạo chữ chạy trong Powerpoint
- 4 Cách chuyển định dạng số trong Excel đơn giản nhất
















































