Hồng Phong
20/11/2021
Share
Nội Dung Chính
Với những văn bản khoa học, toán học,… chúng ta sẽ dễ dàng bắt gặp những con số có số mũ. Riêng với các ký hiệu hóa học, bạn sẽ gặp phải những con số nhỏ nằm phía dưới bên phải ký tự chính. Để làm được điều đó chúng ta phải thực hiện những thao tác nào? Bài viết sau đây chúng tôi sẽ giúp bạn cách đánh dấu mũ trong Word 2010.
1. Những trường hợp đánh dấu mũ trong văn bản
Số mũ là một ký hiệu khá đặc biệt trong các văn bản Word. Việc thêm dấu mũ vào trong một bài viết sẽ mang đến nhiều ý nghĩa nhất định. Bên cạnh đó dấu mũ cúng khá quen thuộc với nhiều người dùng, nhất là học sinh, sinh viên và các giáo viên.
Sau đây, softfolder.com sẽ giúp bạn tổng hợp một số trường hợp nên sử dụng dấu mũ trong văn bản thường gặp, cụ thể như sau:
- Trong các lĩnh vực, bộ môn khoa học như Vật lý, Hóa học, Toán học,… có các con số được yêu cầu trình bày dưới dạng dấu mũ để người xem dễ quan sát và không bị rối mắt. Và người đọc sẽ được tiếp thu một cách tốt nhất.
- Thể hiện sự chuyên nghiệp trong cách trình bày và soạn thảo văn bản, đồng thời tạo điểm nhấn cho các văn bản.
- Dễ dàng điều chỉnh sao cho phù hợp với quy chuẩn riêng của từng loại văn bản có yêu cầu khác nhau.
2. Hướng dẫn cách đánh dấu mũ trong Word 2010 chi tiết
Theo quy tắc, số mũ sẽ có 2 loại bao gồm lũy thừa là số mũ ở trên ký tự chính, và số mũ dưới dành cho những lĩnh vực đặc biệt khác, chẳng hạn như trong hóa học. Mỗi loại số mũ sẽ có cách gõ dấu mũ trong word 2010 khác nhau.
Chính vì thế, nội dung tiếp theo sau đây chúng tôi sẽ giúp bạn hiểu rõ hơn về các cách trình bày số mũ, cụ thể:
2.1. Cách trình bày số mũ lũy thừa (nằm trên ký tự chính) trong Word 2010
Lũy thừa là một loại ký tự đặc biệt được dùng phổ biến trong các văn bản khoa học, toán học. Nhất là trong bộ môn toán học, bạn sẽ phải thường xuyên sử dụng loại số mũ này. Sau đây sẽ là cách để viết chỉ số lũy thừa trong Word và cách thực hiện như sau:
Bước 1: Nhập vào một ký tự bất kỳ dưới dạng bình thường → Bôi đen ký tự mà bạn muốn trình bày theo kiểu số mũ, lũy thừa.
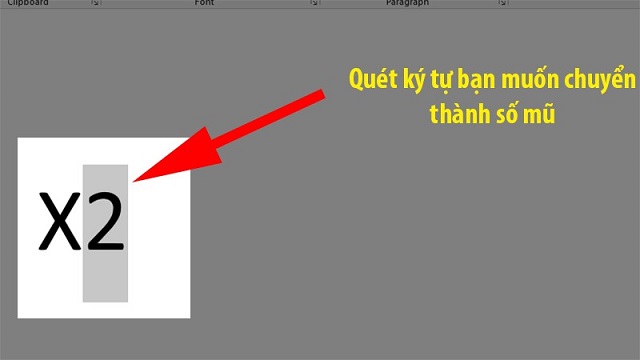
Bước 2: Tại Tab Home → Bấm vào mục “Font” → Nhấn click chọn ký tự như trong hình.
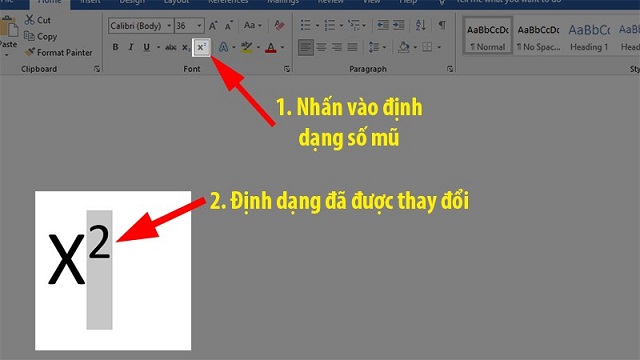
Ngoài ra, bạn cũng có thể thực hiện thao tác như sau:
Bước 1: Nhập một chữ cái, ký tự bất kỳ vào trang soạn thảo Word.
Bước 2: Bạn có thể sử dụng các ô tùy chỉnh chỉ số ở Tab Home. Tuy nhiên, người soạn thảo hãy sử dụng tổ hợp phím tắt “Ctrl” + “Shift” + “dấu =” để tiết kiệm thời gian thao tác.
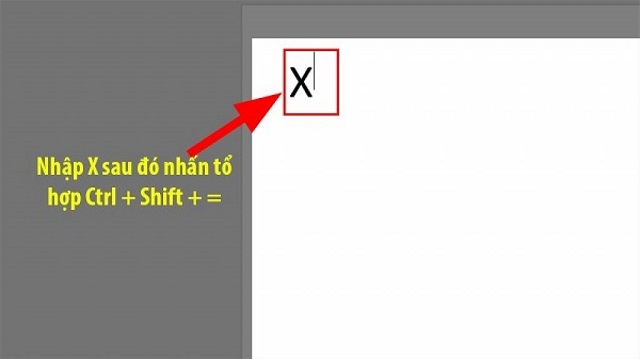
Bước 3: Nhập vào số mũ mà bạn mong muốn.
Sau khi đã viết xong số lũy thừa và nếu bạn muốn tắt định dạng viết số mũ thì chỉ cần nhấn vào ô chỉ số ở trên Tab Home như ban đầu một lần nữa. Hoặc bạn cũng có thể sử dụng lại tổ hợp phím “Ctrl” + “Shift” + “dấu =” để hủy định dạng. Những ký tự sau đó sẽ được trình bày một cách bình thường.
2.2. Cách trình bày chỉ số dưới trong Word 2010
Chỉ số dưới thường được xuất hiện trong các văn bản nghiên cứu khoa học như: Vật lý, hóa học,… Và cách thực hiện đánh số dưới cũng khá tương đồng với cách làm của việc đánh dấu lũy thừa.
Thế nhưng, đối với cách làm này thì sẽ có một chút khác biệt, vì thế bạn hãy lưu ý để tránh nhầm lẫn giữa hai cách nhé!
Bước 1: Nhập vào một ký tự bất kỳ dưới dạng bình thường → Bôi đen ký tự mà bạn muốn trình bày theo kiểu số mũ dưới.
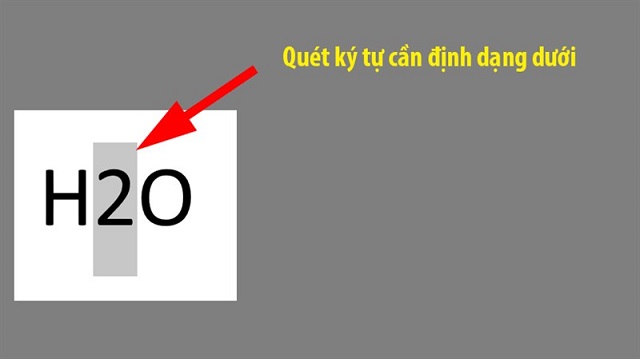
Bước 2: Tại Tab Home → Vào mục “Font” → Click chọn ký tự như trong hình.
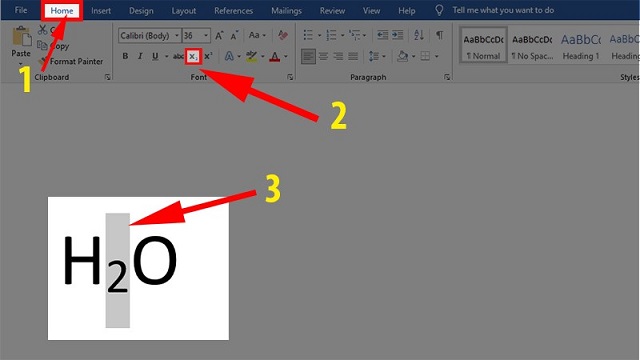
Và để thao tác trở nên dễ dàng và nhanh chóng hơn, bạn cũng có thể thực hiện theo cách làm như sau:
Bước 1: Nhập vào chữ cái hoặc ký tự bất kỳ.
Bước 2: Bạn có thể sử dụng các ô tùy chỉnh chỉ số ở Tab Home. Tuy nhiên, người soạn thảo hãy sử dụng tổ hợp phím tắt “Ctrl” + “dấu =” để tiết kiệm thời gian thao tác.
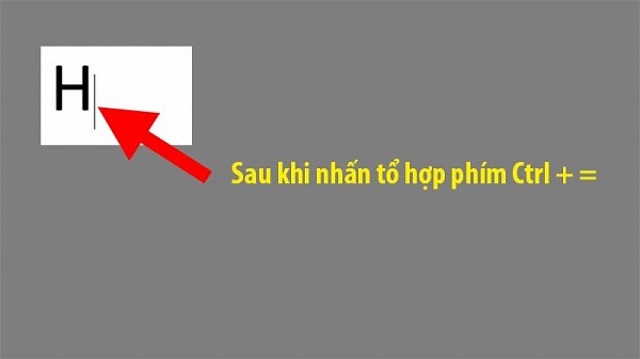
Bước 3: Nhập vào chỉ số dưới mà bạn muốn trình bày.
2.3. Cách đánh dấu mũ trong Word 2010 là ký hiệu toán học
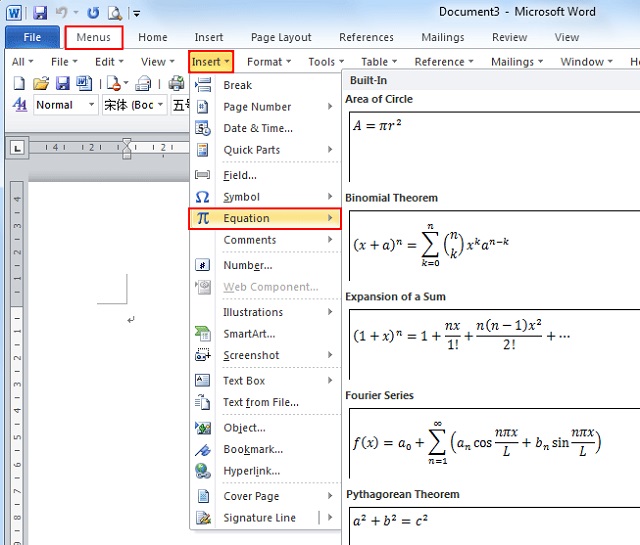
Nếu như bạn muốn trình bày chỉ số mũ trên hoặc dưới là ký hiệu toán học cũng vô cùng đơn giản. Đầu tiên, bạn cũng thực hiện các thao tác tương ứng để đánh dấu mũ trên dưới như 2 cách làm trên. Tiếp theo, ở bước nhập chỉ số mũ tương ứng thì bạn hãy vào phần “Equation” trong Tab Insert để chọn ký hiệu toán học mình cần sử dụng.
2.4. Cách viết số mũ đơn giản nhất
Ngoài những cách gõ dấu mũ trong word 2010 mà chúng tôi đã giới thiệu ở nội dung bên trên thì bạn cũng có thể sử dụng các nút trên Tab Ribbon có sẵn trong Word rất đơn giản và thuận tiện.
Trong giao diện chính của phần mềm soạn thảo văn bản Word, tại thanh Ribbon như trong hình, Word đã tích hợp sẵn các nút chức năng nhằm mang đến cho người dùng sự thuận tiện hơn khi thao tác. Bạn chỉ cần nhấp vào biểu tượng tương ứng với nhu cầu sử dụng của mình như sau:
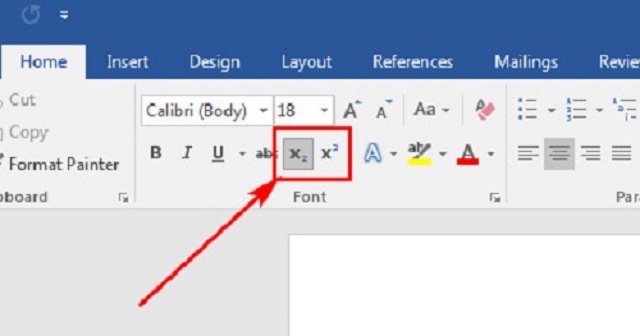
2.5. Cách đánh dấu mũ bằng Symbol
Đây là cách mà bạn có thể tham khảo để biết thêm. Vì thực chất đây là phương pháp cũ không hiệu quả bằng những cách làm trên vì sẽ tốn nhiều thời gian và công sức cho việc chèn dấu mũ. Vậy nên bạn chỉ nên xem đây là tư liệu tham khảo.
Bước 1: Tìm và nhấn vào hộp thoại Symbol > Nhấn vào “More Symbol”
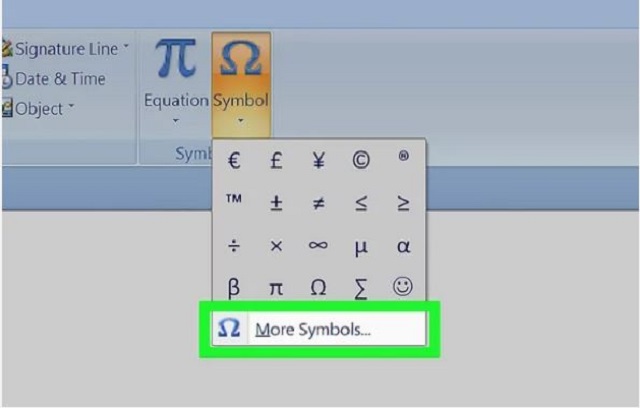
Bước 2: Chọn phông chữ mà người dùng mong muốn hiển thị số mũ. Thông thường bạn có thể đặt theo mặc định. Tuy nhiên bạn vẫn có thể tùy chỉnh phông chữ theo yêu cầu của văn bản mà bạn soạn thảo.
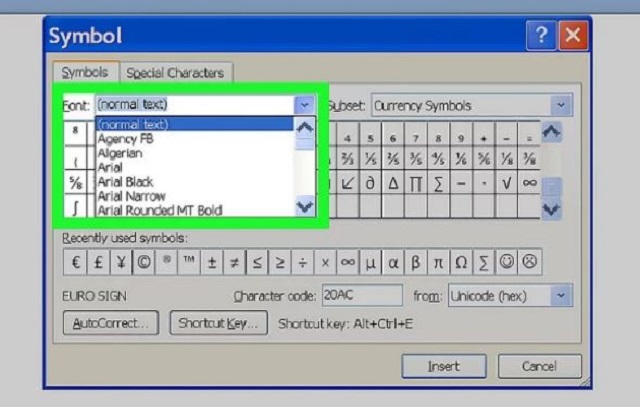
Bước 3: Chọn số mũ muốn được hiển thị bằng cách bấm vào mũi tên ở mục Subset. Sau đó một danh sách các tùy chọn được hiện ra. Bạn chỉ việc nhấp vào ký tự mong muốn.
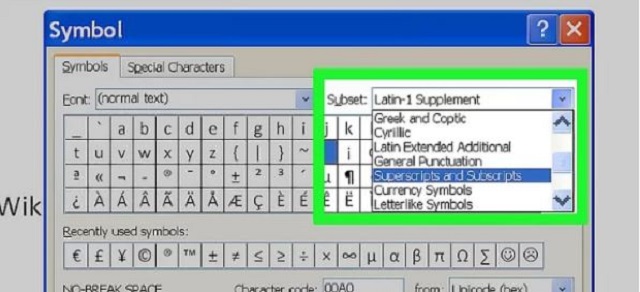
Bước 4: Chèn số mũ vào văn bản của bạn với việc nhấn vào “Insert”. Tuy nhiên nếu bạn vẫn muốn dùng lại số mũ này và không muốn tốn công để thực hiện các bước trên. Bạn chỉ việc nhấn vào Symbol và chọn lại ký tự ở mục “Recently used Symbols”.
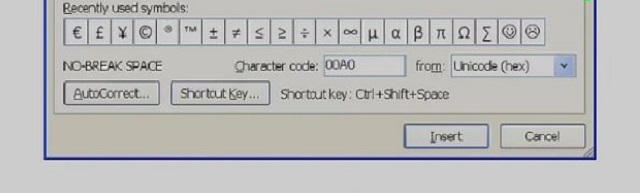
Chỉ với những thao tác đơn giản và nhiều cách gõ dấu mũ trong word 2010, bạn đã có thể dễ dàng trình bày một văn bản khoa học và vô cùng chuyên nghiệp một cách đơn giản rồi. Hãy chọn cho mình một trong những cách phù hợp nhất để việc trình bày văn bản được thuận tiện hơn nhé!
Xem thêm: Cách viết số mũ và chỉ số dưới trong Word 2010
Có thể bạn quan tâm:
- Cách căn lề trong Word 2016 từ A – Z
- 2 cách chuyển đuôi docx sang doc #Đơn #Giản nhất
- 5 cách gõ số mũ trong Word cực kỳ đơn giản
Trên đây là một số thông tin hướng dẫn cho bạn đọc cách đánh dấu mũ trong Word 2010 chi tiết bằng hình ảnh. Soft Folder mong rằng, sau khi tham khảo bài viết này, bạn sẽ thực hiện việc đánh dấu mũ một cách dễ dàng nhất. Chúc bạn một ngày tốt lành và tràn đầy niềm vui.

















































