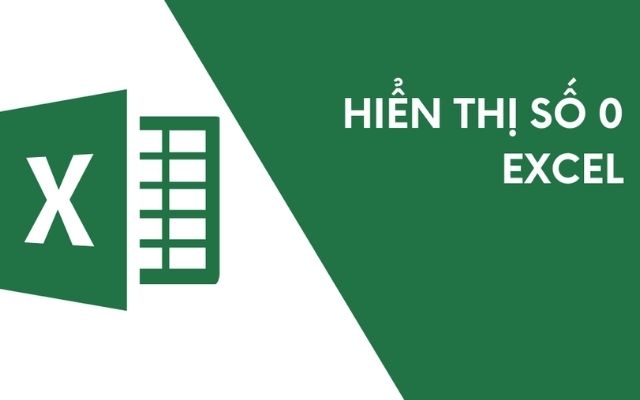Hồng Phong
02/12/2021
Share
Nội Dung Chính
Cách đánh số 0 trong Excel như nào dễ cho việc học tập và làm việc? Excel có chức năng tự động loại bỏ số 0 nếu như bạn nhập chúng ở vị trí đầu như số điện thoại, số chứng minh thư, số thẻ ngân hàng,… Nếu các bạn không biết làm sao để viết được số 0 trong Excel thì sẽ không nhập chính xác số liệu được. Tuy nhiên, chúng ta vẫn có rất nhiều cách để khắc phục vấn đề này, các bạn cùng tham khảo bài viết sau đây nhé.
1. Hướng dẫn cách đánh số 0 trong excel dễ dàng nhất
Cách đánh số 0 đằng trước trong Excel, bạn cần thực hiện theo 1 trong các cách sau đây:
1.1. Cách 1: Nhập thêm đầu dãy số ký tự ‘
Trong những cách ghi số 0 phía trước trong excel được chia sẻ dưới đây thì cách này được xem là cách đơn giản nhất được thực hiện thủ công. Tuy nhiên, nếu người dùng làm việc với số liệu nhiều thì sẽ mất thêm nhiều thời gian để đánh thêm ký tự trên. Vì thế, cách này chỉ dành cho những ai xử lý số liệu ít mà thôi.
Ví dụ dưới đây sẽ thấy trước các chữ số đều có thêm một ký tự ‘. Tuy nhiên, bạn sẽ không thấy ký tự này xuất hiện mà chỉ thấy dãy số nên thực tế nó không làm ảnh hưởng đến thông tin của bạn.
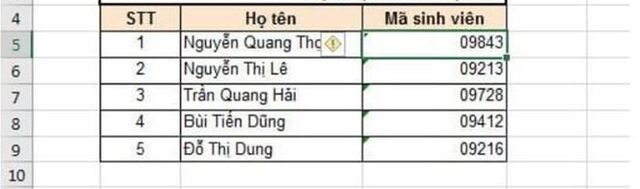
1.2. Cách 2: Định dạng dãy số theo kiểu văn bản
So với cách trên, cách ghi số 0 trong excel này sẽ giúp bạn tiết kiệm được khá nhiều thời gian hơn vì không cần phải mỗi lần nhập số là mỗi lần nhấp thêm ký tự ‘. Theo cách này, bạn sẽ thực hiện các bước như sau:
Bước 1: Bạn hãy dùng chuột bôi đen tất cả vùng muốn đánh số 0 đầu sau đó click phải chuột rồi chọn mục Format Cells.
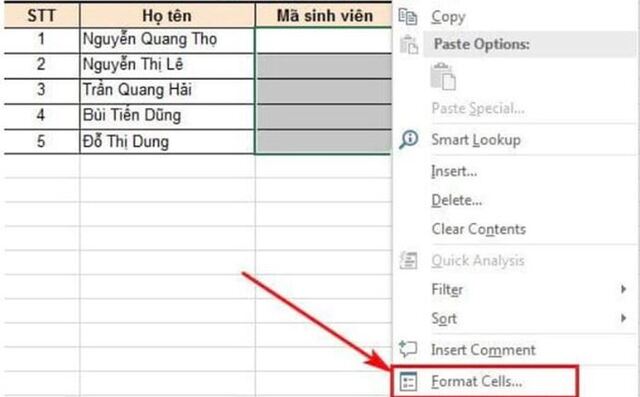
Bước 2: Một hộp thoại xuất hiện mới, bạn hãy chọn kiểu Text tại mục Number sau đó click chọn OK để xác nhận. Có một cách đánh số 0 phía trước trong Excel khác không cần mở Format Cells đó chính là định dạng số ngay trên công cụ Ribbon- Number.
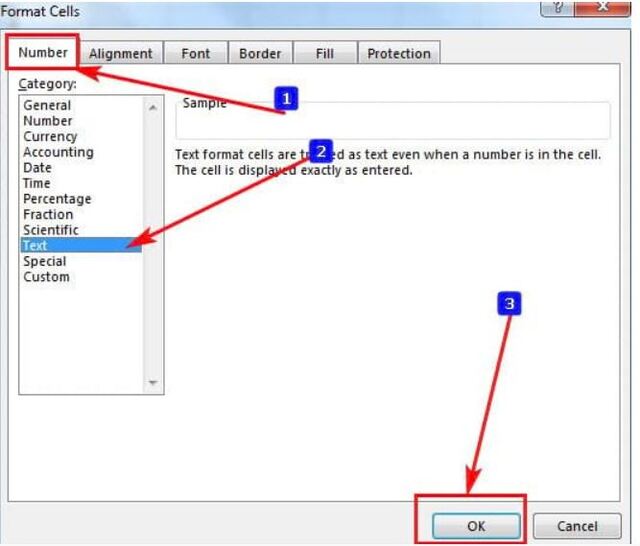
Bước 3: Đến bước này, bạn hãy nhập số bình thường vào cột.
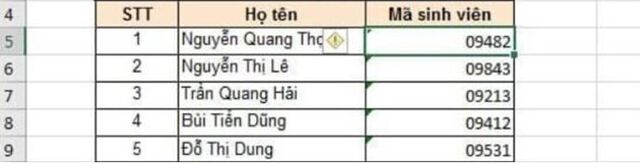
1.3. Cách 3: Cách đánh nhiều số 0 ở đầu dãy
Trong một số trường hợp bạn phải xử lý số lượng nhiều các con số và phải đánh rất nhiều số 0 ngay đầu dãy. Theo đó, bạn chỉ cần thao tác định dạng để cách đánh số 0 trong excel tự động trong Excel theo bước sau:
Bước 1: Bạn hãy bôi đen tất cả vùng muốn đánh số 0 sau đó click phải chuột rồi chọn vào mục Format Cells.
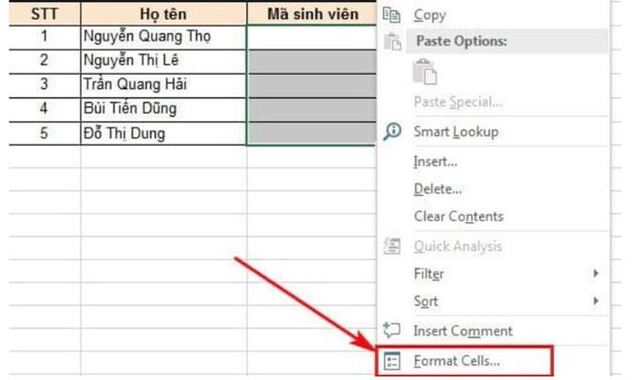
Bước 2: Bước tiếp theo sẽ có một hộp thoại xuất hiện, bạn hãy chọn kiểu Custom tại mục Number. Tiếp đến, bạn hãy nhập vào những số 0 mà mình muốn thêm vô đầu dãy rồi bấm nút OK để xác nhận.
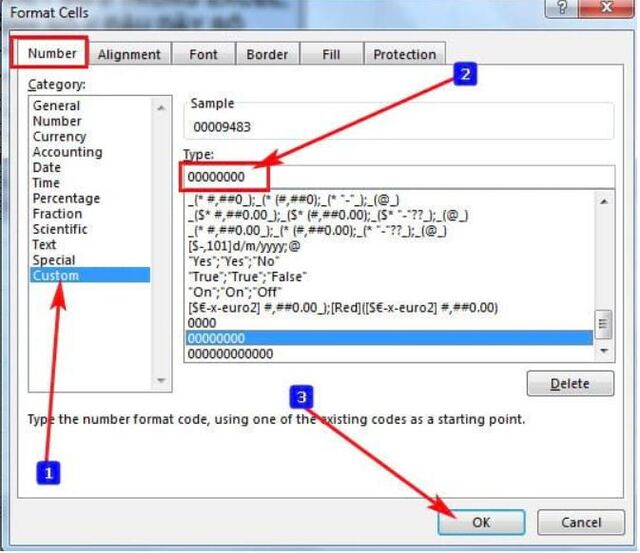
Bước 3: Sau khi thực hiện xong bước 2, bạn chỉ cần nhập số giống bình thường là có thể cách đánh số 0 trước trong excel và không cần phải nhập thêm số 0 ở trước đó.
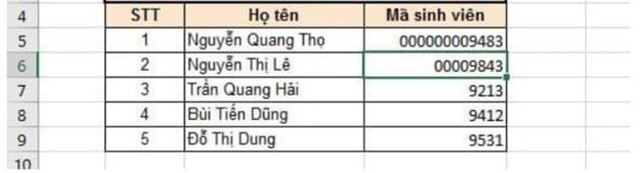
2. Cách đánh được số 0 trong Excel bằng hàm Concatenate
Đây cũng là cách được khá nhiều người sử dụng. Theo đó, bạn muốn thực hiện cách đánh số 0 trong Excel thì làm như sau:
Bước 1: Tại cột mà bạn nhập số điện thoại không chứa số 0, bạn hãy tạo thêm một cột mới cạnh đó.
Bước 2: Để thực hiện cách đánh số 0 trước số trong Excel này, bạn cần nhấp vào ô đầu tiên trong cột mới tạo và nhập vào đây công thức của hàm concatenate đúng như sau: =CONCATENATE(“0”;B6). Ngay sau khi nhấn Enter, bạn sẽ thấy kết quả mới với giá trị 0 được thêm vào trong ô đầu tiên của cột.
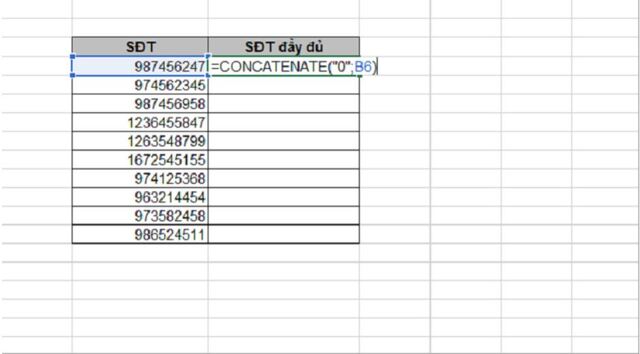
Bước 3: Để tất cả các ô đều có kết quả như nhau, bạn hãy sao chép công thức của hàm này xuống bằng cách nhấn vào ô đầu tiên. Bạn hãy nhấn vào dấu cộng (+) nằm ở góc phải cuối cùng và kéo thả chuột cho đến khi hết ô cần xử lý. Sau khi thực hiện xong thao tác, bạn sẽ thấy tất cả các ô đã chứa số 0 ở đầu số điện thoại.
Bạn hãy nhấn vào dấu cộng (+) nằm ở góc phải cuối cùng và kéo thả chuột cho đến khi hết ô cần xử lý để tất cả các ô đều có kết quả như nhau
Bước 4: Tiếp đến, bạn hãy copy cột số điện thoại mới thêm số 0 qua lại cột cũ. Bước này, bạn hãy click phải chuột tại ô đầu tiên trong cột mới sau đó chọn sao chép trong mục Paste Options rồi dán qua ô ở cột cũ.
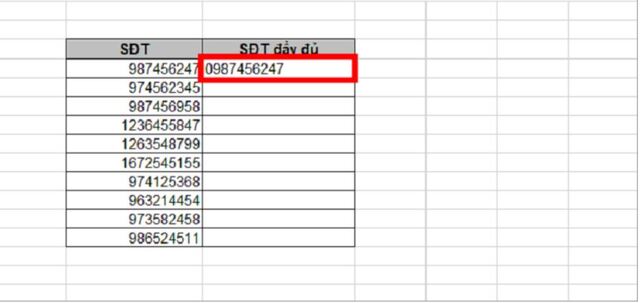
Bước 5: Xóa cột mới tạo bằng cách bôi đen hết cột rồi nhấn delete. Vậy là đã hoàn thiện cách đánh số 0 trước dãy số trong Excel.
3. Hướng dẫn cách đánh số 0 trong Excel để hiển thị ngày tháng
Cách gõ được số 0 trong Excel khi hiển thị ở đầu ngày tháng được thực hiện như sau:
- Bước 1: Đầu tiên, bạn hãy chọn ô trong cột hay hàng có chứa dữ liệu ngày tháng.
- Bước 2: Vào hộp thoại Format Cells, có thể bấm phím tắt với tổ hợp Ctrl + 1.
- Bước 3: Vào hộp thoại nhấn chọn Number sau đó chọn mục Category – chọn Custom – chọn type và cuối cùng là chọn dd/mm/yyyy.
4. Hiển thị trong Excel giá trị bằng 0
Bạn muốn nhận giá trị bằng 0 thì tham khảo theo cách ghi số 0 trong excel qua các bước dưới đây:
- Bước 1: Click chuột vào file trong Excel 2010.
- Bước 2: Nhấn chọn vào mục Options .
- Bước 3: Đến đây, bạn hãy nhấn vào mục Advanced (nâng cao) trong hộp thoại Excel Options.
- Bước 4: Một cửa sổ làm việc khác sẽ xuất hiện, khi đó bạn hãy dùng chuột cuộn xuống dưới mục Display options for this worksheet. Sau đó, bạn hãy nhấp vào danh sách kéo xuống nhằm mục đích chọn trang tính cần hiển thị các giá trị 0. Cách này cũng sẽ giúp bạn ẩn đi những giá trị 0 nên có thể lựa chọn tùy ý.
- Bước 5: Trong mục Show a zero in cells that have zero value, bạn có thể chọn hoặc bỏ chọn tùy theo mục đích của mình.
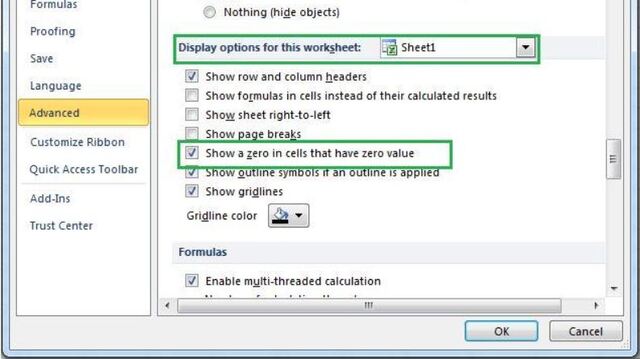
- Bước 6: Bước cuối cùng là nhấp vào OK và chờ đợi kết quả như mong muốn.
Xem thêm: Cách gõ số 0 trong Excel đơn giản nhất
Trên đây là những cách đánh số 0 trong Excel phổ biến nhất mà nhiều dân văn phòng áp dụng nhằm tiết kiệm thời gian. Soft Folder hy vọng những thông tin chia sẻ này sẽ giúp bạn giải đáp câu hỏi “Làm sao để gõ số 0 trong Excel“, cũng như tìm ra được phương pháp thích hợp để thực hiện.
Cùng chủ đề: