Hồng Phong
03/12/2021
Share
Phần mềm Excel đóng vai trò hết sức quan trọng trong việc xử lý các con số. Với những ai là nhân viên văn phòng hay sinh viên ngồi trên giảng đường thì phần mềm Excel là không thể thiếu đối với họ. Tuy nhiên không phải ai cũng biết rõ tất cả các công dụng cũng như cách xử lý dữ liệu trên Excel. Một trong số đó là cách đổi dấu chấm phẩy trong Excel 2010. Làm thế nào để đổi dấu chấm phẩy trong Excel 10 thì hãy cùng theo dõi bài viết dưới đây.
1. Nguyên nhân Excel hiện dấu chấm phẩy
Vì sao Excel lại hiện dấu chấm phẩy hay nguyên nhân do đâu mà Excel lại hiện dấu chấm phẩy là câu hỏi được quan tâm rất nhiều. Câu trả lời đó chính là tùy vào từng máy tính, có một số máy thì dùng dấu chấm phẩy còn có một số máy thì dùng dấu phẩy hoặc dấu chấm.
Điều này hoàn toàn là do hệ thống quy định. Bởi lẽ trên, chính bạn phải là người tìm hiểu cách thay đổi dấu chấm phẩy trong Excel 2010 can thiệp vào hệ thống này để chỉnh sửa.
2. Cách đổi dấu chấm phẩy trong Excel 2010 chi tiết nhất
Excel phiên bản 2010 có thể được cài đặt ở mọi hệ Window chứ không phải là phiên bản 2010 phải ứng với một hệ Win cụ thể. Việc thay đổi dấu chấm và dấu phẩy trong Excel, nếu biết thì việc này khá là dễ dàng cho hầu hết mọi người.
Dưới đây là cách đổi dấu chấm và dấu phẩy trong Excel 2010 được thể hiện qua 5 bước thực hiện, bạn chỉ cần thực hiện đúng thao tác lần lượt từng bước thì bạn đã đạt được mục đích của mình rồi.
- Bước 1: Sử dụng cấu hình Control Panel. Đầu tiên, chúng ta chọn và Start, chọn Control Panel. Nếu muốn truy cập nhanh vào Control Panel bạn chỉ cần nhấn tổ hợp phím Windows + R. Sau đó, gõ Control Panel vào ô Open rồi click Enter hoặc dùng Enter trên bàn phím.
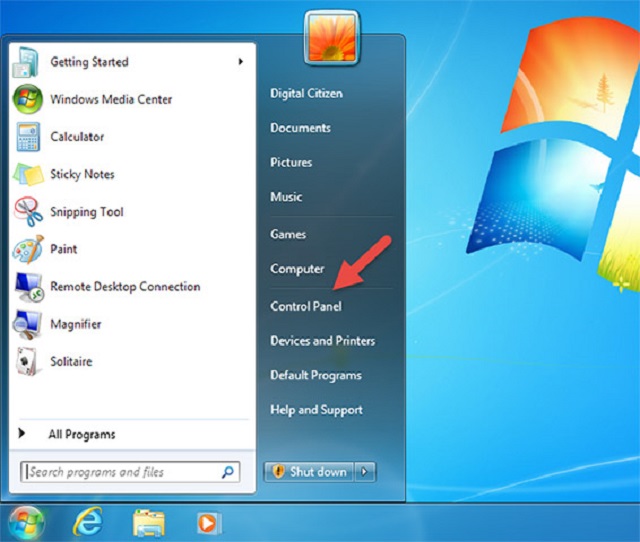
- Bước 2: Đợi khi cửa sổ như hình bên dưới hiện ra, bạn chọn Region and Language. Nếu không thấy biểu tượng này thì bạn kích chọn View by: Small Icons. Lúc này cửa sổ sẽ hiện hết tất cả các biểu tượng có trong Control Panel bạn tìm tới Clock, Language, and Region và click vào nó.
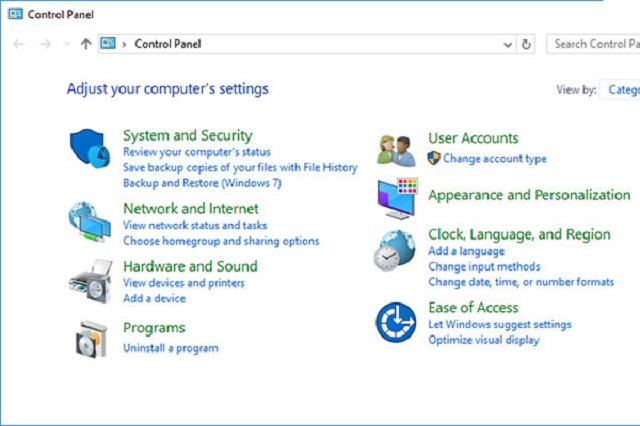
- Bước 3: Ở cửa sổ tiếp theo, nhìn ở phía trên, bạn chọn tab Formats. Sau đó, nhấn vào ô Additional settings, nó sẽ hiện ra cửa sổ Customize Format.
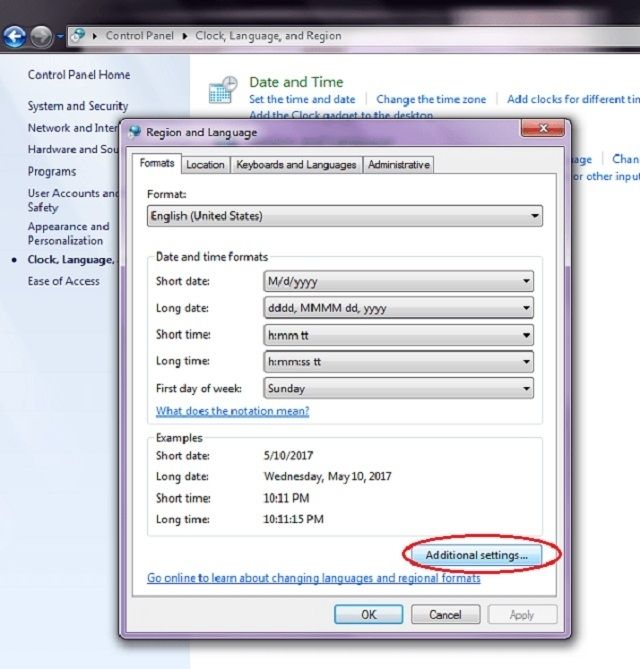
- Bước 4: Sau khi cửa sổ Customize Format hiện lên, chọn tab Numbers. Tìm ô List separator, bạn chuyển dấu chấm phẩy (;) sang dấu phẩy (,) hoặc dấu chấm (.) tùy vào mục đích của bạn. Bước tiếp theo chỉ cần nhấn OK để hoàn thành.
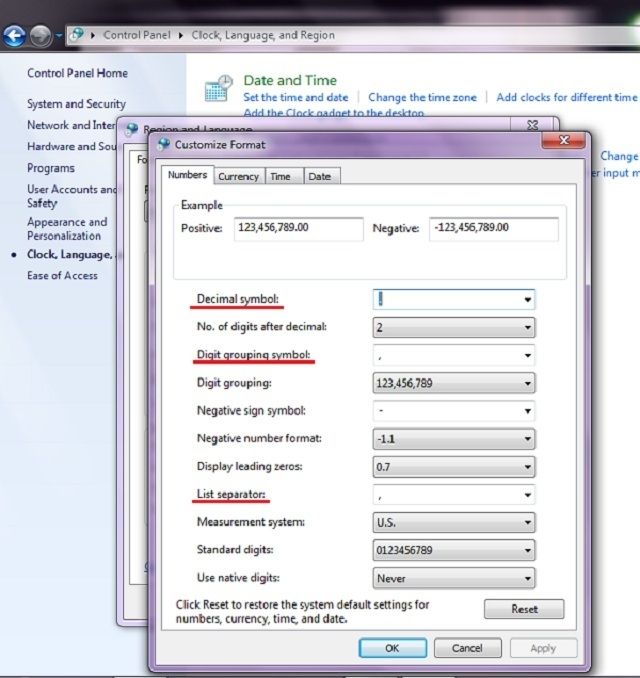
- Bước 5: Hoàn thành xong cách đổi dấu chấm phẩy trong Excel 2010 trên, bạn mở Excel phiên bản 2010 ra và kiểm tra lại. Bạn nhập số hay hàm nào đó vào Excel thì lúc này dấu chấm phẩy đã được chuyển rồi đó.
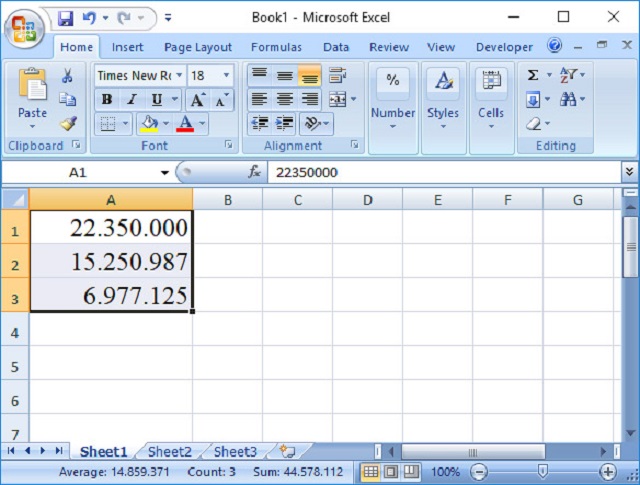
Cùng chủ đề:
- Hướng dẫn in full khổ giấy a4 trong PDF
- 3 Cách chèn ảnh động vào Powerpoint
- 4 cách đánh số 0 đầu tiên trong Excel
Xem thêm: Hướng dẫn cách đổi dấu chấm thành phẩy trong excel 2010 HOẶC 2007, 2013, 2016, 2019
Bài viết đến đây là hết, đọc tới đây chắc bạn cũng đã biết được cách đổi dấu chấm phẩy trong Excel 2010 rồi. Hy vọng những chỉ dẫn trên đã giúp bạn “bỏ vào túi” kiến thức trong việc chuyển dấu chấm phẩy trong Excel. Tuy đây chỉ một chi tiết nhỏ nhưng nó rất có ích cho công việc của bạn đấy. Bên cạnh đó, bạn cũng đừng quên tìm kiếm, trau dồi để biết thêm về các thủ thuật tại Soft Folder. Cuối cùng, chúc các bạn một ngày mới vui vẻ và tốt lành!
















































