Hồng Phong
25/12/2021
Share
Nội Dung Chính
Cách lưu ảnh trong Photoshop là điều bạn cần biết sau khi chỉnh sửa xong một bức ảnh đẹp, xịn sò. Đa số thực hiện một cách cơ bản nên ảnh có chất lượng không quá cao. Cùng softfolder.com tìm hiểu cách lưu ảnh Photoshop chất lượng cao trong bài viết dưới đây.
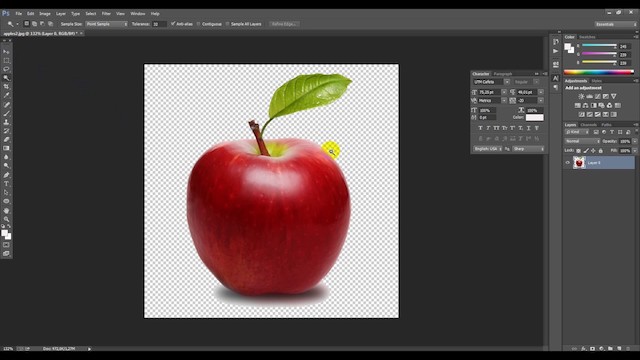
1. Phân biệt các cách lưu và xuất ảnh trên Photoshop
Khi sử dụng phần mềm Photoshop, khi lưu lại hình để sử dụng thì người dùng sẽ có 3 lựa chọn như sau: Save, Save as và Export. Vậy 3 lựa chọn này có gì khác nhau? Có thể nói, đây là 3 cách lưu ảnh đã chỉnh sửa trong Photoshop chính, với ý nghĩa như sau:
- Save: nghĩa là bạn lưu đè lên hình ảnh đang làm.
- Save As: nghĩa là bạn lưu ảnh bằng file tùy chọn, bao gồm các file như: JPG, PNG hay PSD.
- Export: nghĩa là bạn sẽ xuất file ra ngoài với những thông số phức tạp hơn. Ví dụ bạn xuất file với thông số tối ưu nhất cho website.
Với những người mới bắt đầu, biết cách lưu ảnh với Save và Save as là quan trọng nhất và cần tập trung trước.
2. Cách lưu ảnh trong Photoshop thông thường
Cách đầu tiên để lưu ảnh trên Photoshop được gọi là cách thông thường, hay còn gọi là Save như đã đề cập ở mục trên. Bạn sẽ thực hiện các bước như sau:
Bước 1: Bạn click vào File ⇒ chọn Save. Để nhanh hơn, bạn có thể sử dụng phím tắt Ctrl + S. Vô cùng đơn giản phải không?
Bước 2: Lúc này, Photoshop sẽ yêu cầu bạn nhập những thông số mà bạn muốn. Nếu bạn đơn thuần chỉ muốn lưu ảnh, bạn không cần quan tâm mà chỉ cần kéo lên Maximum. Hoặc bạn chỉ cần bấm OK là đã lưu thành công hình ảnh.
Lưu ý thì cách thông thường chỉ là cách lưu cơ bản nhất dành cho những hình ảnh không có những yêu cầu riêng về thông số.
3. Cách lưu ảnh trên Photoshop chất lượng cao
Hay còn gọi là Save As, với cách này, bạn sẽ được lựa chọn loại ảnh như jpg, png… Do đó ảnh được lưu về có chất lượng cao hơn. Các bước thực hiện như sau:
Bước 1: Bạn chọn File ⇒ Save As (phím tắt là: Shift + Ctrl + S).
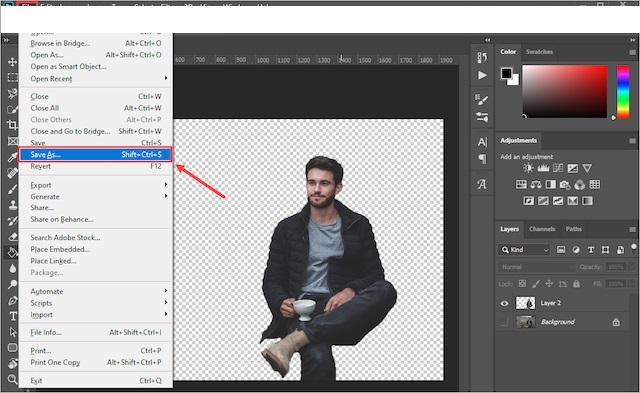
Bước 2: Nếu bạn lưu ảnh jpg trong Photoshop: Click chuột vào ICC Profile sRGB IEC61966-2-1 black scaled. Sau đó nhấn vào Save.
Ở mục Quality 12, bạn kéo dài hết cỡ. Sau đó ở bên dưới bạn bấm vào Baseline Optimized. Bằng lệnh này, Photoshop sẽ giúp tối ưu hoá hình ảnh mà bạn đang muốn lưu.
Bước 3: Nếu bạn lưu ảnh png trong Photoshop (Đây là ảnh có chất lượng cao hơn): Chuyển sang mục PNG và click chuột vào phần CC Profile sRGB IEC61966-2-1 black scaled. Sau đó nhấn Save để lưu.
Lưu ý, để bỏ chế độ CC Profile sRGB IEC61966-2-1 black scaled, bạn chọn vào None / Fast và ở phần Interlace chọn None tiếp nhé.
Sau khi hoàn thành 3 bước trên là bạn đã hoàn thành cách lưu ảnh trong Photoshop chất lượng cao rồi nhé.
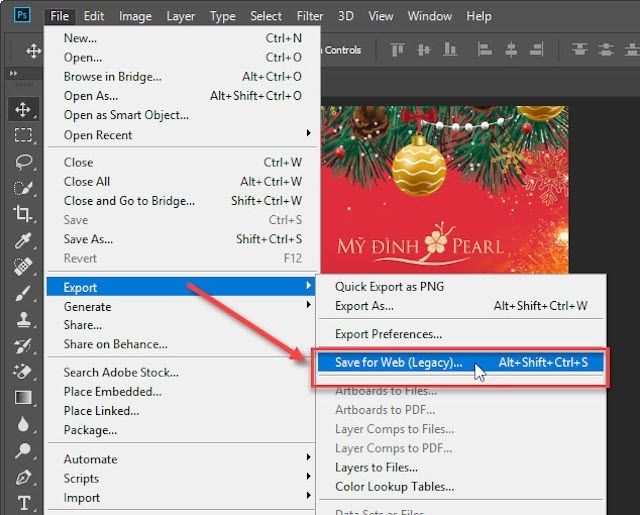
4. Cách lưu hình ảnh trong Photoshop cho website
Bước 1: Bạn chọn “File” ⇒ Chọn “Export” ⇒ Chọn “Save for web (Legacy)”. Hoặc có thể bấm phím tắt “Ctrl + Shift + Alt +S”.
Bước 2: Bạn chọn định dạng mong muốn cho ảnh.
Trường hợp lưu ảnh Photoshop dưới dạng jpg: Hãy đẩy chỉ số “Quality” lên đến 100%. Sau đó ấn “Save” để lưu.
Trường hợp lưu ảnh Photoshop dưới dạng png: Click vào “PNG-24” rồi nhấn vào “Save” để hoàn thành việc lưu ảnh.
5. Cách lưu ảnh từ Photoshop với số lượng lớn cực dễ
Những hướng dẫn bên trên chỉ chỉ dùng để lưu từng ảnh riêng lẻ. Có nhiều trường hợp bạn muốn lưu nhiều ảnh cùng một lúc thì phải làm sao?
Cách xuất ảnh này là lựa chọn tốt cho những ai muốn xuất ảnh cho việc in ấn hoặc xuất lên web. Vì cách này cho phép người dùng thực hiện được nhiều yêu cầu mong muốn hơn.
Bước 1: Trong menu File ⇒ Scripts ⇒ Image Processor.
Bước 2: Trong giao diện mới hiện ra, bạn chú ý 4 phần sau:
- Mục 1 “Select the image to process”: Bấm “Select Folder” và lựa chọn nơi chứa các ảnh cần xuất hàng loạt.
- Mục 2 “Select location to save processed images”: Bấm “Save in Same Location” nếu bạn muốn ảnh được lưu ở cùng chỗ với Mục 1. Hoặc bấm “Select Folder” để chọn nơi lưu File.
- Mục 3 “File Type”: Bạn chọn định dạng mình mong muốn bao gồm JPE, PNG. Ở phần “Quality” thì bạn chọn khoảng 4-7 để lưu ảnh chất lượng và có dung lượng cũng vừa phải.
- Mục 4 “Preferences”: Chọn Run Action nếu bạn muốn chạy thêm một hành động nào đó. Bạn cũng có thể bỏ qua bước này nếu không có action nào cần thiết.
Bước 3: Cuối cùng, bạn nhấn vào Run để bắt đầu xuất ảnh hàng loạt từ Photoshop.
Xem thêm: Hướng dẫn lưu ảnh trong Photoshop
Như vậy, softfolder.com vừa chia sẻ đến bạn các cách lưu ảnh trong Photoshop chất lượng cao cực kỳ nhanh chóng và dễ dàng. Hiện Photoshop cho phép bạn thực hiện nhiều cách lưu ảnh khác nhau, bạn có thể chọn bất cứ cách lưu nào mà bạn cảm thấy phù hợp. Tất cả các cách đều rất đơn giản đúng không nào.
Cùng chủ đề:
- 3 Cách xóa đối tượng trong Photoshop đơn giản nhất
- 4 Cách xuất file ảnh trong Photoshop
- 2 Cách bóp mặt bằng Photoshop
















































