Hồng Phong
23/12/2021
Share
Nội Dung Chính
Wifi là mạng Internet giúp bạn có thể vào bất cứ trang web hay ứng dụng nào đó. Nhưng bạn có biết cách nhập mật khẩu Wifi vào Laptop khi mật khẩu bị đổi? Thì tham khảo cách nhập wifi cho laptop trong bài viết sau đây.
1. Cách nhập mật khẩu Wifi trên máy tính khi bị đổi mật khẩu
Bạn gặp phải trường hợp đổi tên, đổi mật khẩu Wifi và đã thử nhập lại mật khẩu mới nhiều lần. Nhưng lại không kết nối được và hiện thông báo lỗi.
Vậy thì hãy bình tĩnh và thực hiện cách nhập pass Wifi cho Laptop theo các bước đơn giản dưới đây:
Bước 1: Các bạn hãy nhấn vào biểu tượng Wifi trên khay hệ thống lên và chọn mục “Network Setting”.
Bước 2: Tại hộp thoại “Network & Internet” bạn chỉ cần chọn nút lệnh “Manager Wifi Setting”.
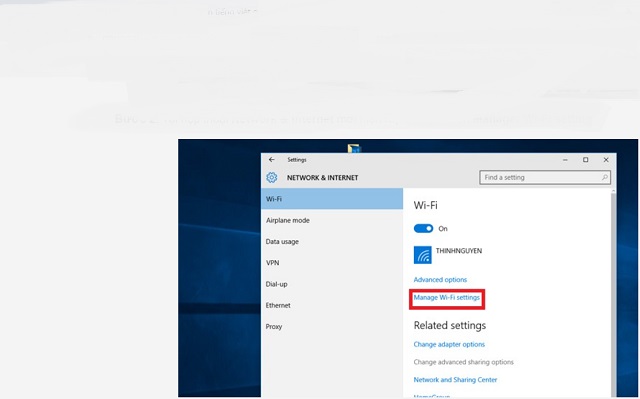
Bước 3: Khi cửa sổ mới sẽ xuất hiện, bạn hãy kéo xuống dưới. Sau đó nhấp chuột trái vào tên kết nối Wifi đã thay đổi mật khẩu, rồi chọn “Forget”.
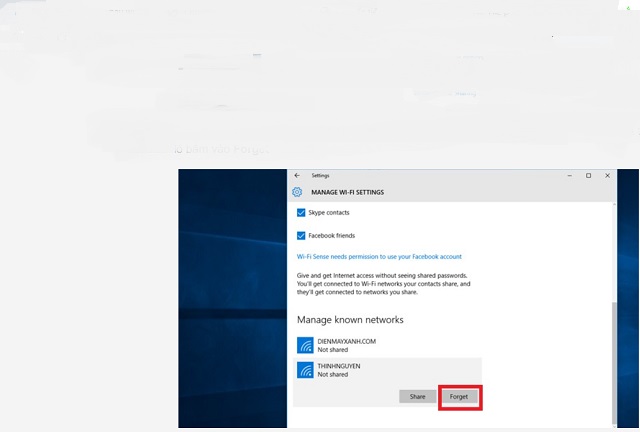
Bước 4: Quay trở lại màn hình chính, các bạn chỉ cần nhấn vào biểu tượng Wifi và nhập lại mật khẩu mới để có thể kết nối lại mật khẩu Wifi.
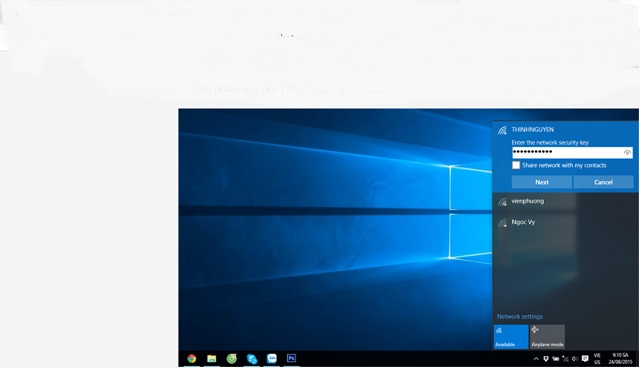
Với cách nhập mật khẩu Wifi cho Laptop đơn giản và nhanh chóng ở trên, bạn đã kết nối lại Wifi kể cả khi mật khẩu đã bị đổi.
Tuy nhiên cách này sẽ áp dụng cho trường hợp bạn đã biết mật khẩu mới, còn khi bạn chưa biết mật khẩu, thì có thể tra mạng về cách phá mật khẩu.
2. Cách nhập mật khẩu Wifi vào Laptop hệ điều hành windows 10
Trên thị trường hiện nay, có lẽ và window 10 là dòng Laptop vô cùng phổ biến và được nhiều người sử dụng. Nếu máy tính của bạn bị lỗi không kết nối được Wifi thì bạn hãy thử cách sau:
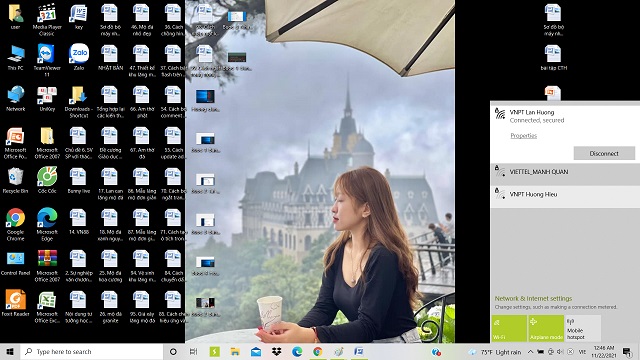
Bước 1: Đối với máy tính windows 10, thì tại màn hình chính bạn hãy nhấn chuột phải để mở kết nối Wifi lên.
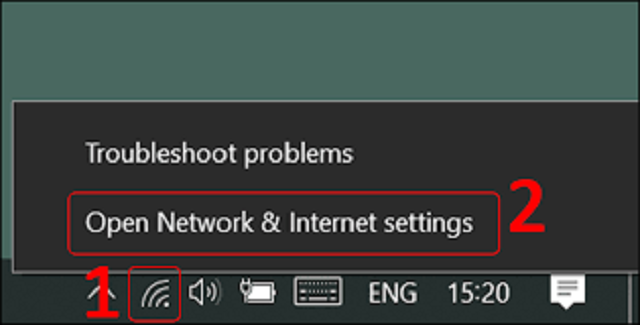
Bước 2: Trên bảng giao diện mới, bạn hãy chọn nút “Open Network & Internet Settings” để có thể nhập mật khẩu.
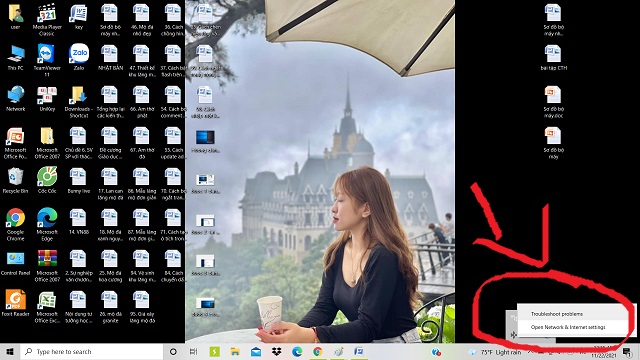
Bước 3: Tại màn hình mới, bạn hãy chọn thẻ “Wifi” ở góc bên trái. Sau đó chuyển nút lệnh từ “Off” chuyển sang “On” để bật Wifi cho máy tính.
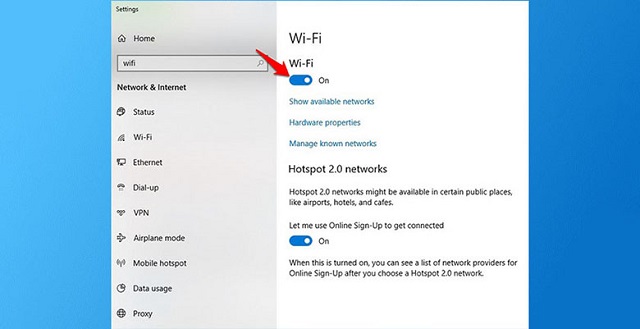
Vậy là cách nhập pass Wifi trên Laptop dành cho máy tính windows 10 cũng không quá khác so với việc nhập mật khẩu mà chúng tôi đã chia sẻ ở trên. Bạn cũng có thể ấn trực tiếp vào nút lệnh Wifi tại góc bên phải cuối cùng của màn hình. để nhập mật khẩu và kết nối Wifi.
3. Cách khắc phục lỗi kết nối Wifi không thành công
Không phải lúc nào bạn nhập đúng mật khẩu cũng có thể kết nối được với Wifi. Mà đôi lúc nó cũng gặp phải những vấn đề trong việc nhập mật khẩu vào Laptop mà lại không bắt được mạng.
Vậy nguyên nhân và cách khắc phục cho trường hợp không thể bắt được Wifi là gì? Hãy tham khảo một số cách khắc phục sau đây của Soft Folder.
3.1. Đảm bảo Wifi đã được bật ở chế độ “ON”
Một số loại máy tính, thì sẽ có nút bật/tắt Wifi ở ngay bàn phím. Còn nhiều máy tính thì lại sử dụng các phím chức năng để bật Wifi, thì bạn cần đồng thời nhấn Fn + nút chức năng. Nhưng có một số máy tính lại nhấn nút bật Wifi sẽ chuyển máy bay. Khi chế độ máy bay tắt, máy tính sẽ tự động bật Wifi.
3.2. Xem xét lại Modem và Router của Wifi
Đôi khi 2 bộ phận này sẽ xảy ra sự xung đột, nên khiến cho Laptop không thể nào bắt được Wifi. Hoặc có thể là do thiết bị đã hoạt động trong một thời gian dài, dẫn tới bị treo.
Bạn chỉ cần tắt và mở lại Modem, Router Wifi hoặc là rút nguồn điện rời cắm trở lại. Lúc này thiết bị sẽ tự sửa chữa các xung đột và Laptop bạn có thể bắt được Wifi như bình thường.
3.3. Kiểm tra địa chỉ IP của Wifi
Khi mà bạn truy cập vào một mạng bất kỳ, máy tính sẽ được Router cấp cho một địa chỉ IP và địa chỉ này chỉ có thể thay đổi tùy lúc. Không phải lúc nào nó cũng cố định một số, do đó người ta gọi nó là IP động.
Tuy nhiên một số trường hợp Route lại cung cấp cùng một dải IP cho hai thiết bị khác nhau, nên dẫn đến tính trạng xung đột và một trong hai máy tính không thể nào truy cập vào Wifi được.
3.4. Kiểm tra xem máy tính của bạn có bị nhiễm virus không?
Virus cũng chính là nguyên nhân làm hư hỏng hệ thống dẫn đến tình trạng không thể truy cập vào Wifi. Nếu đơn giản, thì bạn chỉ cần cài đặt phần mềm bảo vệ miễn phí hoặc là đầu tư bản quyền diệt virus.
Xem thêm: Hướng dẫn nhập mật khẩu Wifi trên Laptop
Cùng chủ đề:
- Cách biết mật khẩu Wifi khi đã kết nối trên máy tính & điện thoại
- Hướng dẫn cài đặt USB Wifi
- Cách phát wifi từ máy tính win 10
Trên đây là tổng hợp những chia sẻ của Soft Folder về nguyên nhân dẫn đến các lỗi không bắt được Wifi, để từ đó bạn có thể đưa ra được các giải pháp tối ưu khắc phục tình trạng đó. Bên cạnh đó, chúng ta còn tìm hiểu về cách nhập mật khẩu Wifi vào Laptop đơn giản và nhanh chóng không mất nhiều thời gian. Hy vọng, qua bài viết này các bạn đã có thể áp dụng thành công cách nhập Wifi đối với máy tính của mình.
















































