Hồng Phong
15/11/2021
Share
Nội Dung Chính
Internet và wifi là công cụ không thể thiếu trong cuộc sống hiện đại 4.0 ngày nay. Tuy nhiên không phải lúc nào điện thoại của bạn cũng kết nối được với internet. Vậy thì cách phát wifi từ máy tính win 10 tin chắc rằng sẽ giúp ích rất nhiều cho người dùng trong nhiều trường hợp đấy. Cùng tìm hiểu các phương pháp phát wifi này nhé!
1. Những điều có thể bạn chưa biết về việc phát wifi từ laptop
Hầu hết các bạn ắt hẳn đều đã nghe đến việc phát wifi cho thiết bị khác dùng. Thông thường số đông mọi người đều biết đến việc phát mạng wifi bằng điện thoại nhưng có thể các bạn chưa biết rằng chính laptop cũng có công dụng như một thiết bị phát wifi. Vì vậy có thể sau đây sẽ là một số điều khiến bạn bất ngờ về cách phát wifi laptop win 10.
- Trong cùng một không gian, laptop là thiết bị bắt wifi mạnh hơn điện thoại di động. Tình trạng này tin chắc bạn đã gặp phải ở các nơi công cộng với rất nhiều người. Trong trường hợp này laptop có công dụng tương tự như công cụ phát sóng wifi trung gian cho điện thoại hoặc thiết bị điện tử khác của bạn.
- Khi người dùng sử dụng laptop để phát mạng wifi thì hầu hết các thiết bị điện tử khác đều sẽ bắt được sóng wifi để sử dụng như là laptop, điện thoại, máy tính bảng, máy tính bàn hoặc một vài thiết bị khác có thể nhận được sóng wifi.
- Bên cạnh đó điểm truy cập Mobile Hotspot cho phép laptop có thể phát wifi cho tối đa 8 thiết bị bất kỳ kết nối internet và sử dụng.
- Việc phát wifi từ laptop chỉ có 1 nhược điểm đó là máy tính của bạn sẽ hoạt động với công suất cao hơn nên sẽ nhanh hết pin hơn bình thường. Ngoài ra sẽ có đôi lúc tốc độ truy cập mạng của laptop cũng sẽ bị ảnh hưởng mà chập chờn đôi chút.

2. Cách phát wifi từ máy tính win 10 bằng công cụ Windows Settings
Không cần dùng bất cứ phần mềm nào mà lại vô cùng đơn giản, các bạn muốn biết cách phát wifi thì chỉ cần sử dụng công cụ đã được cài đặt trong hệ thống của laptop. Hãy làm theo các bước chỉ dẫn như sau:
Bước 1: Chọn mục Manage notifications có biểu tượng hình ô vuông bên phía dưới của góc phải màn hình để mở bảng lựa chọn và bắt đầu thực hiện các bước phát wifi từ laptop win 10.
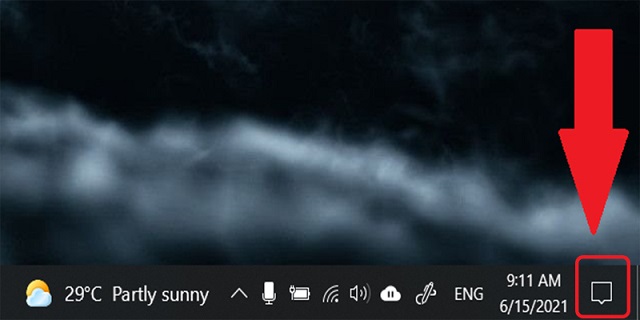
Bước 2: Bấm chọn vào ô All settings để mở cài đặt.
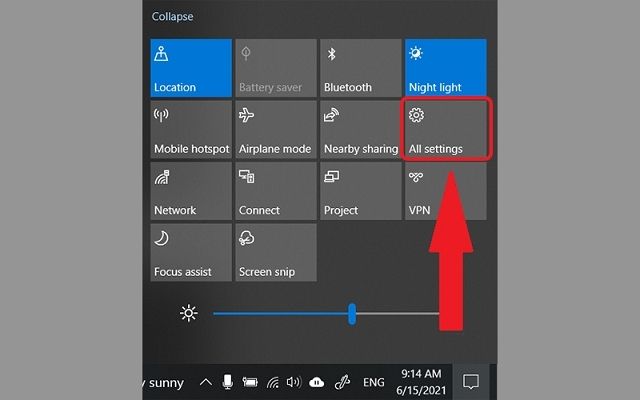
Bước 3: Bấm vào mục Network & Internet.
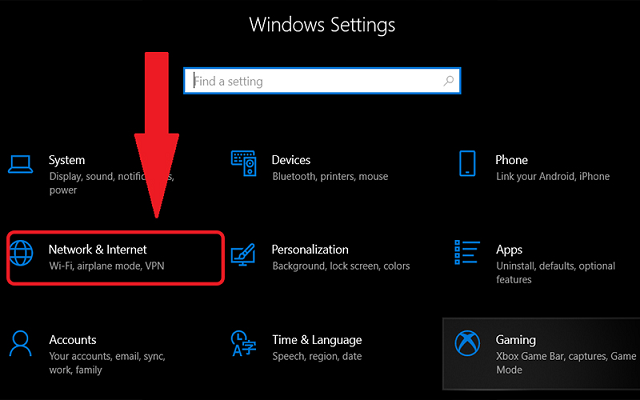
Bước 4: Mở mục Mobile hotspot và bấm Edit.
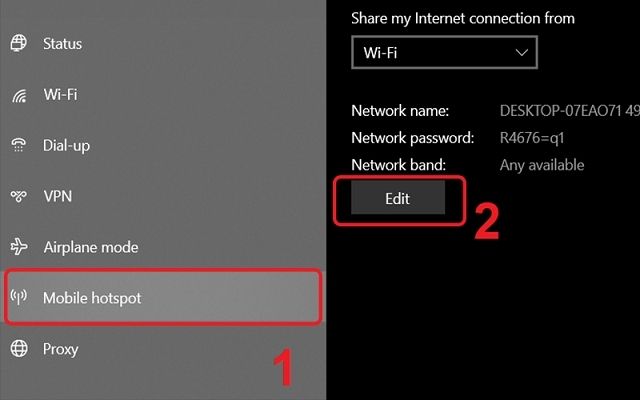
Bước 5: Sau khi hộp thoại hiện lên, người dùng đổi tên và mật khẩu wifi của laptop của bạn và bấm Save để lưu lại. Những lần sau lỡ như người dùng có quên đi cách phát wifi trên laptop win 10 thì cũng không sao cả bởi vì máy tính đã lưu lại tài khoản wifi của bạn. Các bạn nhớ chú ý đặt password wifi tối thiểu đạt 8 ký tự.
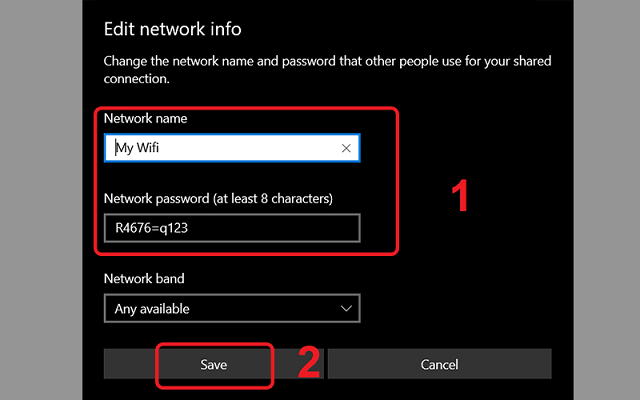
Bước 6: Các bạn click On ở mục Share my Internet connection with other devices để bật điểm phát wifi của laptop. Như vậy lúc này máy tính của bạn đã tiến hành phát wifi cho thiết bị khác.
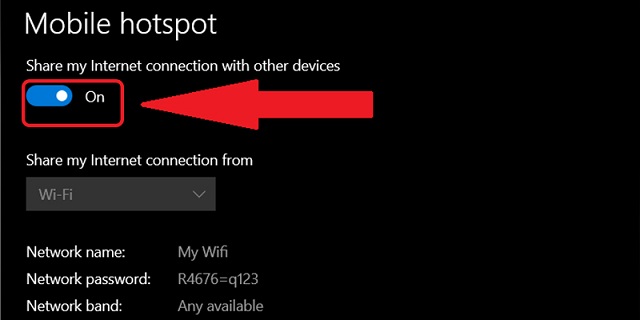
Người dùng chỉ cần cài đặt 1 lần như trên, laptop sẽ tự động lưu lại. Ở các lần sau, khi đã biết cách phát wifi từ laptop win 10 thì các bạn chỉ cần bật điểm phát wifi Mobile Hotspot ngay tại biểu tượng wifi ở thanh Taskbar bên dưới màn hình.
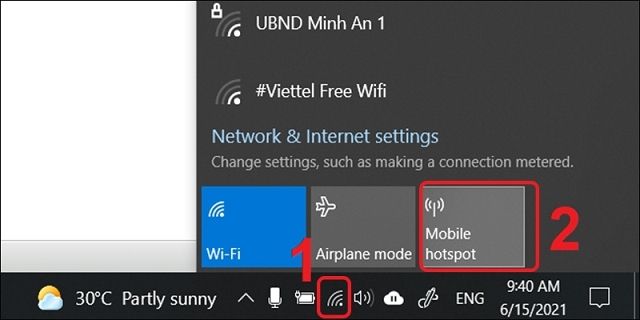
3. Hướng dẫn cách phát wifi trên pc win 10 bằng Command Prompt
Thêm một phương pháp nữa để giúp laptop có thể phát wifi mà không cần tải thêm bất cứ phần mềm nào. Cách phát wifi từ máy tính laptop này có hơi khó hơn cách đã hướng dẫn ở trên một xíu bởi có liên quan tới các lệnh. Nhưng đừng lo, các bạn cứ làm theo các bước sau đây nhé:
Bước 1: Ở góc trái phía dưới của màn hình bạn hãy nhấp chuột phải và chọn mục Command Prompt (Admin).
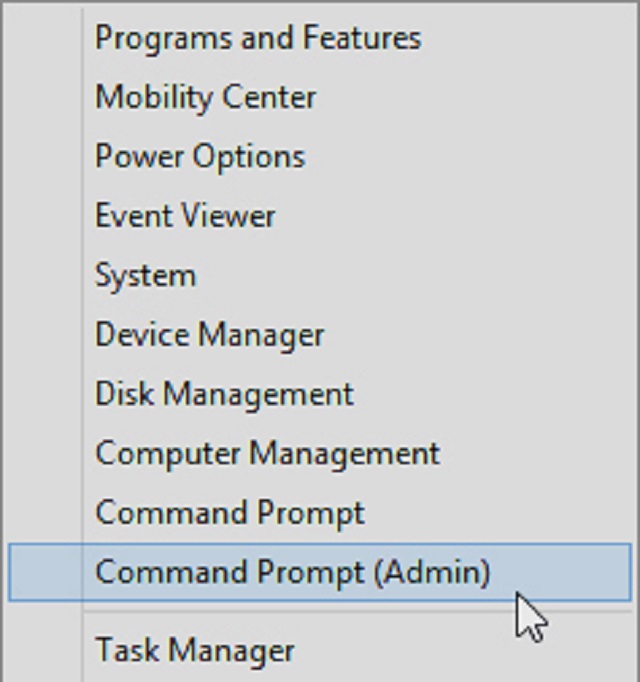
Bước 2: Khi hộp thoại hiển thị lên, các bạn hãy nhập lệnh sau đây vào chỗ Hosted Network và nhấn nút Enter để chạy. Chuỗi lệnh là: Netsh wlan set hostednetwork mode=allow ssid=wifi-win8 key=12345678.
Bạn cần phải lưu ý có 2 chỗ mà bạn có thể thay đổi theo ý mình trong câu lệnh đó là:
- “wifi-win8” chính là tên tài khoản wifi laptop của bạn.
- “12345678” chính là mật khẩu wifi laptop của bạn.
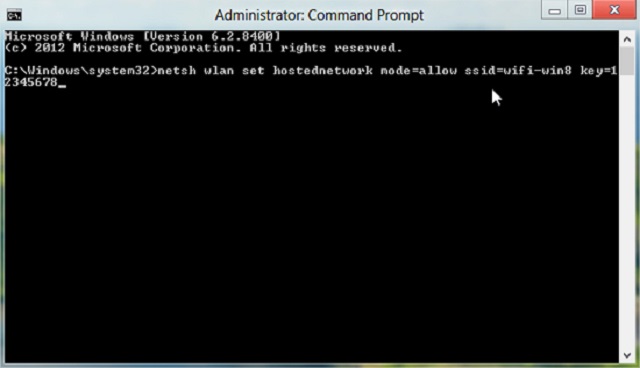
Bước 3: Vừa rồi bạn vừa tạo thành công 1 địa chỉ wifi cho máy tính của mình. Tiếp theo bạn thực hiện cách phát wifi từ laptop win 10 bằng cách nhập dòng lệnh “netsh wlan start hostednetwork” vào và nhấn Enter.
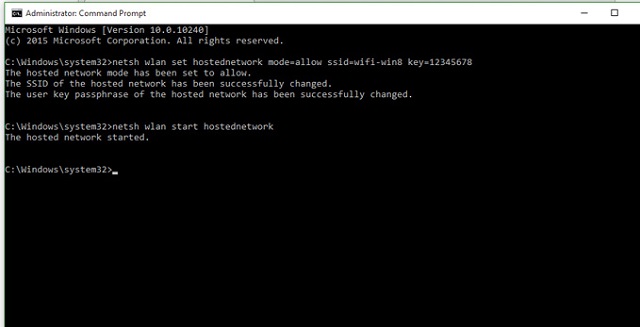
Bước 4: Ở bước này gọi là chia sẻ internet cho tài khoản mạng wifi mà bạn vừa tạo thành công. Người thực hiện theo các hình ảnh hướng dẫn sau.
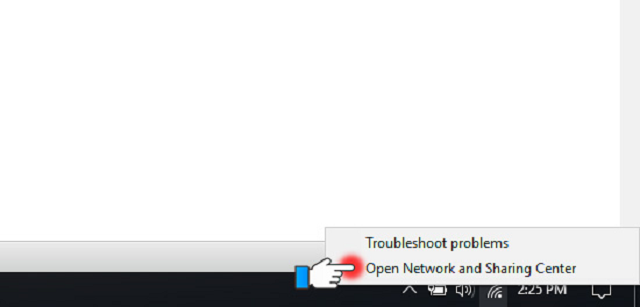
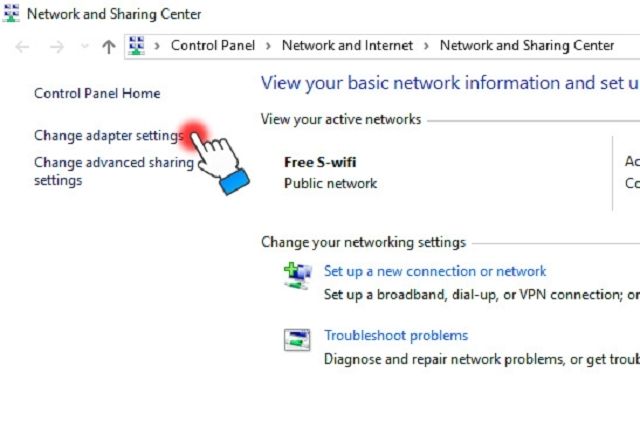
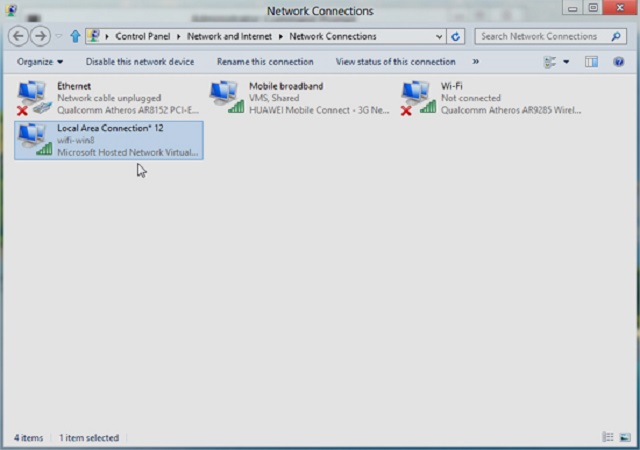
Bước 5: Ngay tại địa chỉ internet mà bạn đang dùng, nhấp chuột phải và chọn Properties.
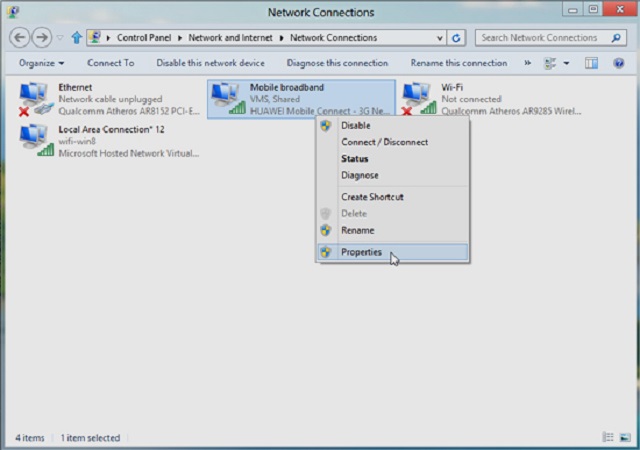
Bước 6: Hộp thoại xuất hiện, chọn sang tab Sharing, sau đó tick vào ô vuông đầu tiên “Allow other network users to connect through this computer’s Internet connection”. Ở ô Home networking connection bạn điền tên địa chỉ wifi mà bạn đã tạo ra và nhấn OK là xong.
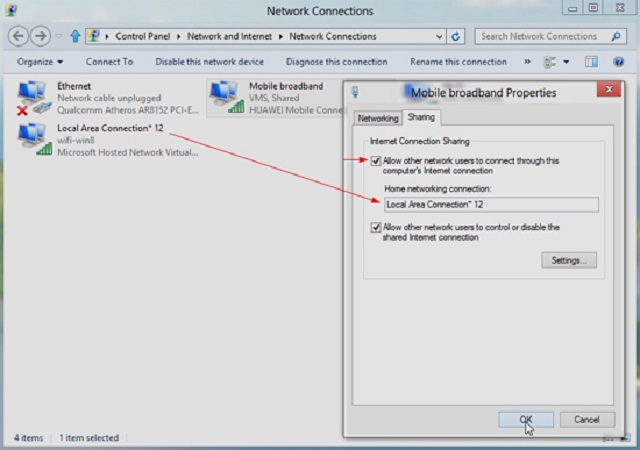
Cách tắt hoặc xóa địa chỉ wifi sau khi đã dùng xong bằng cách phát wifi từ laptop win 10 cho điện thoại:
- Khi muốn dừng phát wifi, bạn thực hiện mở giao diện nhập lệnh tương tự như lúc tạo địa chỉ và nhập lệnh tắt “netsh wlan stop hostednetwork”, khi muốn bật trở lại thì nhập lệnh mở “netsh wlan start hostednetwork”.
- Nếu muốn xóa địa chỉ wifi này bạn cũng mở giao diện nhập lệnh giống như các thao tác để tạo mới địa chỉ và copy lệnh “netsh wlan set hostednetwork mode=disallow ssid=wifi-win8 key=12345678” vào là được.
Có thể bạn quan tâm:
- Hướng dẫn cách kích hoạt office 2016 từ A – Z
- Hướng dẫn khắc phục lỗi ISDone.dll win 10
- Tổng hợp các lệnh tắt trong Sketchup
4. Cách phát wifi từ máy tính win 10 bằng các phần mềm khác
Ngoài các tính năng đã được cài đặt sẵn máy tính, các bạn cũng có thể tải thêm một số phần mềm khác để thực hiện cách phát wifi từ win 10 dễ dàng hơn không cần nhiều thao tác rườm rà. Một số phần mềm hỗ trợ phát wifi mà người dùng có thể tham khảo thêm như sau:
- Phần mềm Wlan launcher
- Phần mềm Connectify
- Phần mềm MHotspot
- Phần mềm WiFi HotSpot Creator
- Phần mềm Connectify
- Phần mềm Maryfi
- Phần mềm Virtual Router/ Virtual Router Manager
- Phần mềm OSToto Hotspot
- Phần mềm Thinix WiFi Hotspot
Trên đây là một vài phần mềm giúp laptop có thể phát wifi cho các thiết bị khác sử dụng. Việc tải các phần mềm này về máy có thể giúp thao tác chia sẻ internet của bạn trở nên dễ dàng hơn mà không cần phải thực hiện nhiều bước khó hiểu như sử dụng các công cụ có sẵn trong máy tính.
Tóm lại mỗi một phương pháp đều sẽ có ưu điểm và nhược điểm riêng của nó. Nhưng nhìn chung nó đều khá dễ thao tác và còn mang đến công dụng hữu ích giúp đáp ứng nhu cầu cho công việc và học tập của người dùng.
Xem thêm: Hướng dẫn cách phát wifi từ máy tính win 10
Như vậy là các bạn đã biết các cách phát wifi từ máy tính win 10 đơn giản và vô cùng dễ thực hiện. Hãy bỏ túi ngay các bí quyết này để có thể áp dụng mọi lúc mọi nơi để hỗ trợ cho công việc của bạn được nhanh chóng hoàn thành nhé. Chúc các bạn thực hiện thành công.
Nguồn: Soft Folder
















































