Hồng Phong
07/12/2021
Share
Nội Dung Chính
Ngay nay, trong môi trường văn phòng luôn yêu cầu các nhân viên cần sử dụng thành thạo trình soạn thảo trên Word. Nếu bạn đang quan tâm tới cách soạn thảo văn bản hành chính trên Word thành thạo hãy bỏ túi ngay kinh nghiệm hữu ích dưới đây.
1. Cách soạn thảo một văn bản hành chính cho khổ in A4
Để người dùng sử dụng thành thạo cách soạn thảo một văn bản hành chính. Đầu tiên softfolder.com chia sẻ cách chọn khổ in A4 chuẩn cho trình soạn thảo văn bản Word. Cách soạn thảo văn bản hành chính trên Word căn chỉnh khổ giấy cho văn bản Word về khổ A4 tiêu chuẩn lần lượt được thực hiện như sau:
Bước 1: Mở phiên bản làm việc Word mới. Tại menu Layout bạn chọn tính năng Page Setup.
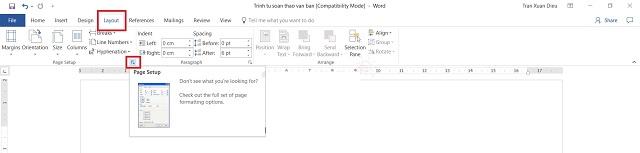
Bước 2: Tại hội thoại Page Setup bạn chọn các thông số căn lề phù hợp. Các thông số chuẩn cho khổ A4 tương ứng với:
- Top ( lề trên) thông số tiêu chuẩn từ 2 đến 2.5cm.
- Bottom ( lề dưới) thông số chuẩn trong khoảng 2 đến 2.5cm.
- Left ( lề trái) thông số chuẩn trong khoảng 3 đến 3.5cm.
- Right ( lề phải) thông số chuẩn trong khoảng 1,5 đến 2 cm.
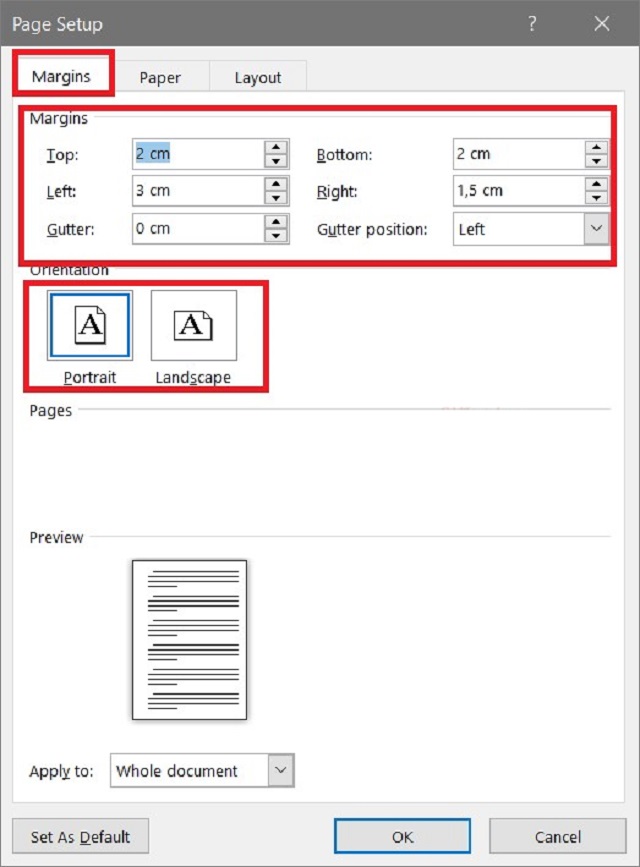
Bước 3: Tại tab Paper của hội thoại Page Setup bạn chọn thông số Paper size về khổ A4. Tại cột With bạn chọn về 21cm. Thông số Hight bạn đưa về thông số 29,7cm.
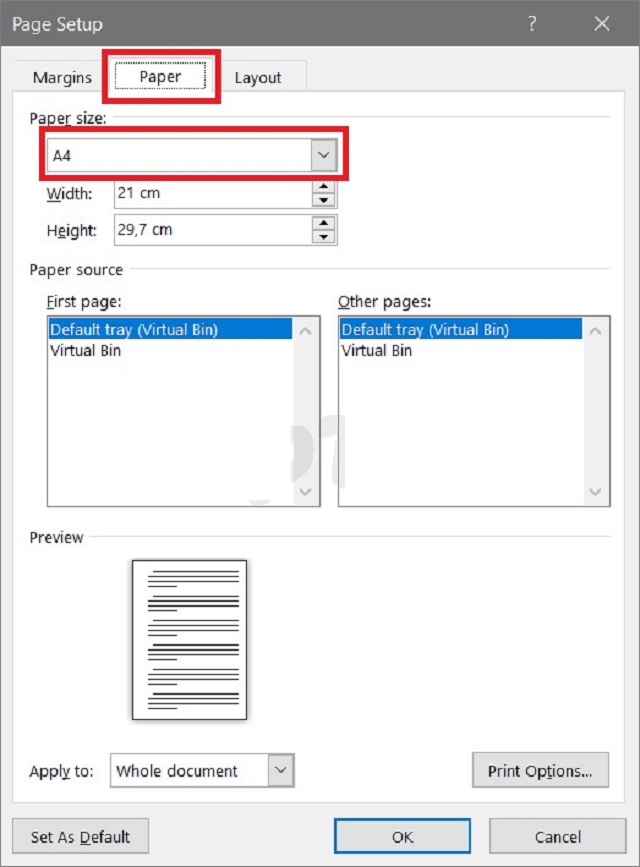
Bước 4: Tại tab Layout của hội thoại Page Setup bạn cài đặt khoảng cách cho header và footer cho văn bản soạn thảo Word. Khoảng cách chuẩn cho hai thông số này là 1 cm.
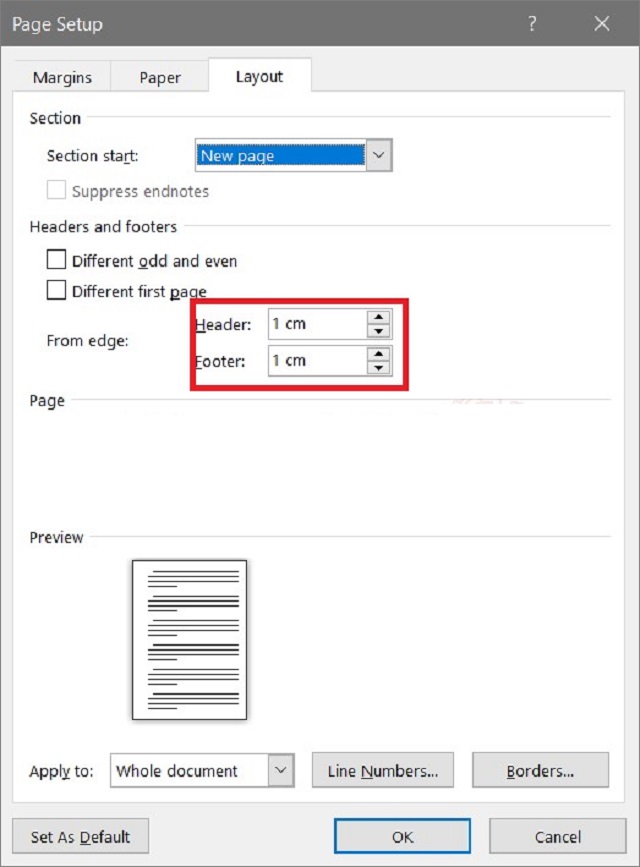
Như vậy, bạn đã căn chỉnh thành công khổ giấy A4 chuẩn cho trình soạn thảo văn bản trên Word. Đây là thông số chuẩn mà bất kì nhân viên văn phòng nào cũng cần sử dụng.
2. Hướng dẫn soạn thảo văn bản hành chính trên Word từ A-Z
Bạn là là nhân viên hành chính mới, cần bổ sung các kiến thức về cách soạn thảo văn bản hành chính trong Word chuẩn. Hãy nhanh tay thực hiện theo các bước hướng dẫn soạn thảo văn bản Word chi tiết dưới đây.
2.1. Chọn font chữ cho văn bản Word
Đầu tiên bạn cần chỉnh font chữ trên văn bản về chuẩn. Thường font chữ chuẩn là Time New Roman và cỡ chữ 12. Tại các trình soạn thảo Word bạn sẽ nhìn thấy ngay trên thanh công cụ. Chỉ cần đưa trỏ chuột vào mũi tên chỉ xuống chọn về font và cỡ chữ mong muốn.
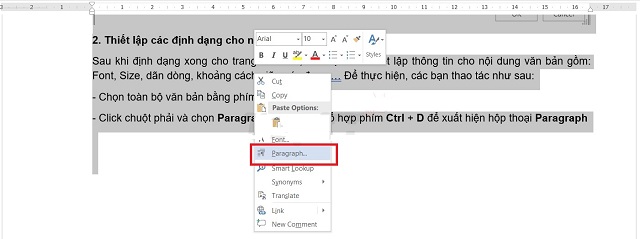
2.2. Cài đặt các thông số trong soạn thảo văn bản Word
Cách soạn thảo văn bản hành chính trên Word chuẩn người dùng cần bỏ túi các thông số cần biết khi sử dụng bao gồm:
Đầu tiên bạn chọn tổ hợp phím Ctrl + A để bôi đen toàn bộ văn bản.Tiếp đến bạn kích chuột phải vào đoạn văn bản soạn thảo và chọn Paragraph. Lúc này hội thoại Paragraph được mở ra bạn điền các thông số tương ứng:
- Alignment là thông số căn chỉnh văn bản về phái, trái hoặc đều hai bên.
- Outline level giúp bạn tạo các thư mục tự động
- Indentation giúp bạn xác định căn lề trái phải trong văn bản Word.
- Spacing là thông số khoảng cách trên dưới trong văn bản Word.
- Line Spacing là khoảng cách giữa các dòng trong văn bản Word, khoảng cách tiêu chuẩn là 1,5.
- Preview giúp bạn quan sát đoạn văn bản sau khi được cài đặt thay đổi.
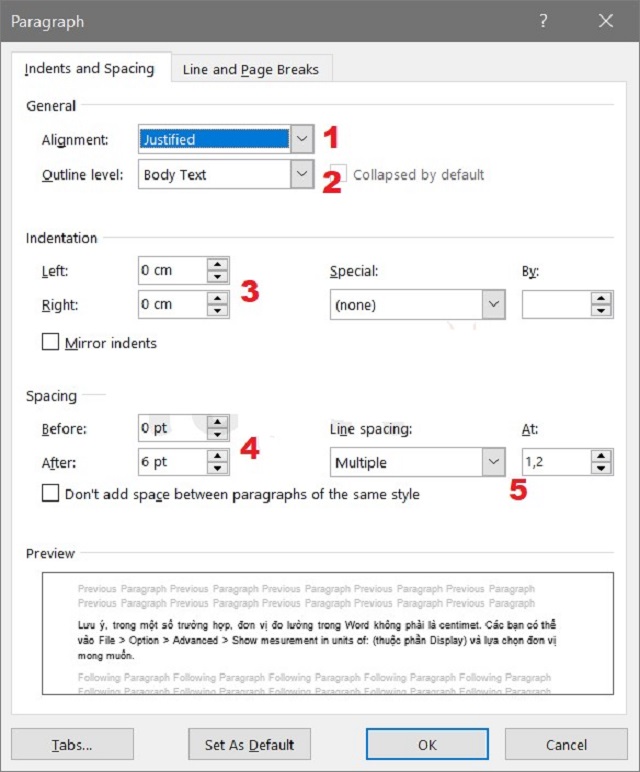
2.3. Bật tính năng Unicode để soạn thảo văn bản bằng tiếng việt
Bạn chọn tính năng bật kiểm tra chính tả và kiểu gõ Unicode dựng sẵn để bắt đầu soạn thảo văn bản bằng ngôn ngữ tiếng Việt.
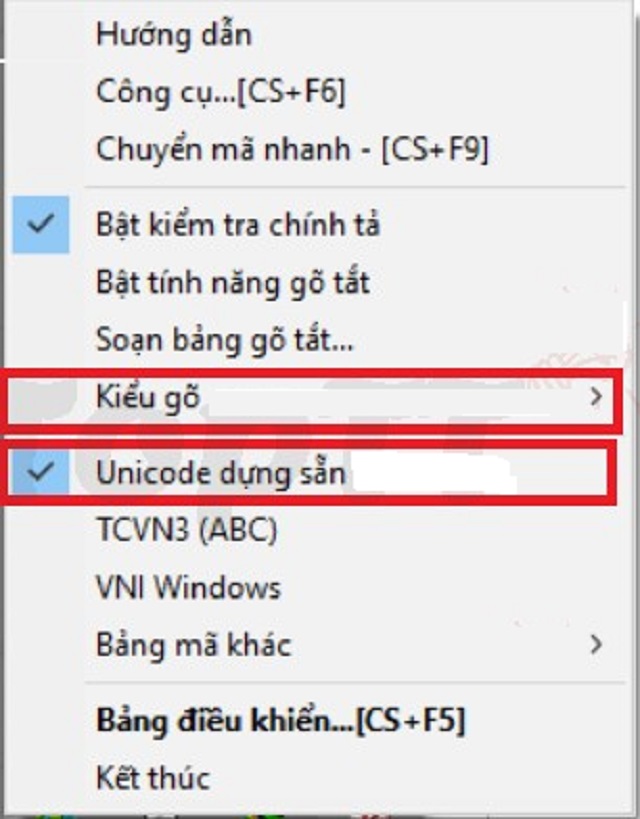
Ngoài cài đặt trên Word bạn còn cần cài đặt thêm phần mềm Unikey và khởi chạy phần tiếng việt để có thể soạn thảo trên Word.
Xem thêm: Hướng dẫn soạn thảo văn bản theo quy định của Chính phủ
Trên đây là cách soạn thảo văn bản hành chính trên Word chi tiết và đầy đủ nhất. Dù bạn là người mới vào nghề cũng dễ dàng thực hiện ngay tại máy tính cá nhân tại nhà. Nếu bạn còn thắc mắc hay quan tâm tới các phần mềm văn phòng hữu ích đừng nên bỏ qua website softfolder.com. Tại đây có tất cả các phần mềm văn phòng và đội ngũ nhân viên chuyên nghiệp sẵn sàng hỗ trợ giúp bạn giải đáp mọi thắc mắc.
>>>Cùng chủ đề<<<

















































