Hồng Phong
23/11/2021
Share
Nội Dung Chính
Chai pin là hiện tượng hết sức bình thường đối với tất cả các dòng laptop và trong đó không thể không kể đến chính là dòng máy Dell. Vậy làm thế nào để giảm được tình trạng chai pin, các kỹ sư khuyên dùng Dell Battery Meter. Bài viết sau đây sẽ hướng dẫn bạn cách sử dụng Dell Battery Meter. Mời bạn cùng tham khảo.
1. Hiện tượng chai pin laptop bắt nguồn từ đâu?
Trước khi tìm hiểu về cách sử dụng phần mềm Dell Battery Meter, chúng ta cùng điểm qua nguyên nhân dẫn đến hiện tượng chai pin này nhé
Đây tình trạng mà máy tính sẽ cực kỳ nhanh hết pin mặc cho bạn đã sạc đầy. Kèm theo đó là một vài những biểu hiện như: sạc pin trong thời gian dài vẫn không đầy, pin tăng giảm đột ngột mặc dù không sử dụng máy, tắt nguồn khi rút pin,…
Chai pin là điều mà bất kỳ người sử dụng máy tính nào cũng không muốn gặp phải. Dưới đây là một vài nguyên nhân dẫn đến hiện tượng chai pin trong quá trình sử dụng:
- Thói quen sử dụng máy tính trong lúc đang sạc.
- Đầu vào của nguồn điện không ổn định khiến cho quá trình sạc máy bị ngắt quãng liên tục.
- Sử dụng máy với tần suất cao khiến bạn phải nạp xả pin liên tục.
- Trong quá trình sử thường xuyên để pin xuống dưới mức 20%.
- Tuổi thọ của pin giảm do thời gian sử dụng lâu.

2. Phần mềm Dell Battery Meter để làm gì?
Dell là một trong những dòng laptop cực kỳ được yêu thích. Sử hữu vô vàn những ưu điểm nhưng tình trạng chai pin ở dòng máy này vẫn chưa được khắc phục. Đó là lý do mà Dell Battery Meter đã ra đời. Sự xuất hiện của nó giúp quá trình quản lý pin hoạt động được cải thiện hơn tương đối nhiều. Đồng thời giảm hiện tượng chai pin xuống mức tối thiểu.
Dell Battery Meter ngày trước được cài đặt trên chính các dòng máy Dell Vostro hay Dell Inspiron với các tính năng thực sự hữu ích. Tuy nhiên đây lại là phần mềm được tích hợp trong quá trình cài driver cho máy. Trong trường hợp bạn có cài driver nhưng lại bỏ qua cài phần mềm này thì đương nhiên trên máy tính sẽ không có. Hiện tại, để tải cũng như sử dụng Dell Battery Meter, bạn hãy truy cập vào đường link sau: Link tải Battery Meter.
3. Hướng dẫn sử dụng Dell Battery Meter
Cách sử dụng Dell Battery Meter tương đối đơn giản. Nếu laptop của bạn chưa được tích hợp sẵn phần mềm này thì hãy tải ở đường link mà chúng tôi cung cấp phía trên nhé. Ngay sau đây, hãy cùng softfolder.com tìm hiểu về các tính năng và cách làm giảm tình trạng chai pin bằng Dell Battery Meter.
3.1. Các tính năng trên giao diện Dell Battery Meter
Cụ thể, phần mềm Dell Battery Meter sở hữu 3 menu tùy chọn tương ứng với 3 tính năng chính bao gồm: Battery Status, Battery Life và Battery Health. Trong đó:
- Battery Status: Tùy chọn này cung cấp cho bạn đọc về trạng thái của pin đang sử dụng. Cụ thể là pin đang ở mức bao nhiêu %, pin có đang được sạc hay không, pin đã sạc được bao giờ trong ngày,…
- Battery Life: Dịch nôm na theo nghĩa tiếng Việt thì đây là tùy chọn liên quan tới vòng đời của pin. Cụ thể ở tùy chọn này, người dùng có thể làm tăng khả năng và độ bền của pin bằng cách ngắt chế độ sử dụng pin khi đang sạc. Tức là nguồn điện trực tiếp sẽ đi vào máy chứ không cung cấp cho pin như quá trình sạc thông thường.
- Battery Health: Tùy chọn cuối cùng là Battery Health cho biết tình trạng sức khỏe pin ở thời điểm hiện tại. Tại đây bạn đọc có thể biết được hiệu năng của pin còn lại ở mức bao nhiêu.
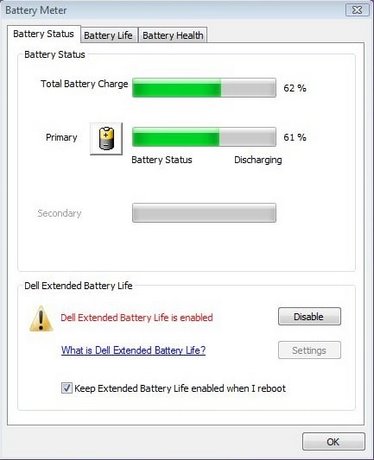
3.2. Sử dụng ứng dụng Dell Battery Meter để giảm chai pin
Để làm giảm hiện tượng chai pin khi sử dụng laptop với Dell Battery Meter thì cần thực hiện các bước như sau:
- Bước 1: Sau khi đã cài đặt thành công Dell Battery Meter thì bạn nhấn chuột phải vào biểu tượng Battery ở góc dưới tay phải màn hình. Sau đó click chọn Dell Battery Meter.
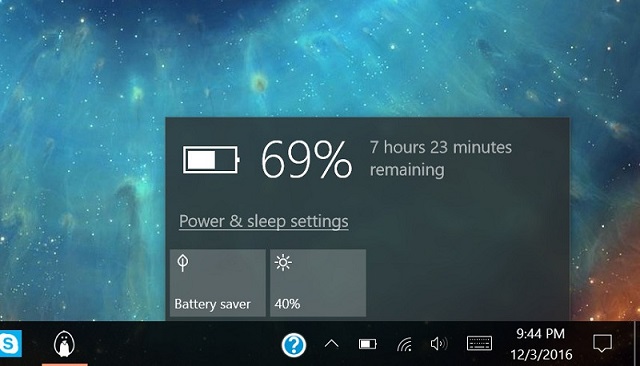
- Bước 2: Để ngăn chặn tình trạng chai pin thì người sử dụng nên ngắt điện vào pin trong quá trình sạc. Thay vào đó sẽ sử dụng trực tiếp nguồn điện để hoạt động máy. Vào tùy chọn Battery Life. Tích chọn ô trống Disable Battery charging. Nhấn OK để hoàn tất thao tác vừa xong.
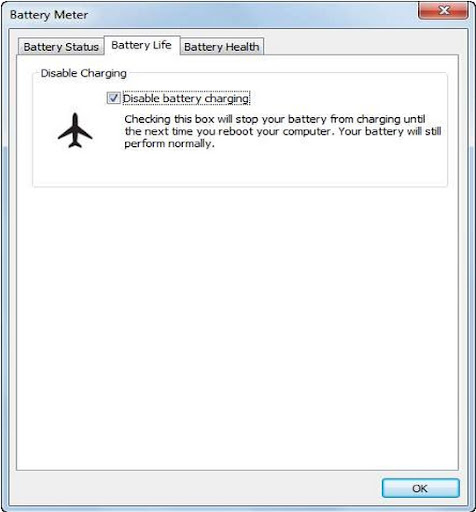
- Bước 3: Bạn khởi động lại máy tính để quá trình thiết lập vừa xong được thực hiện.
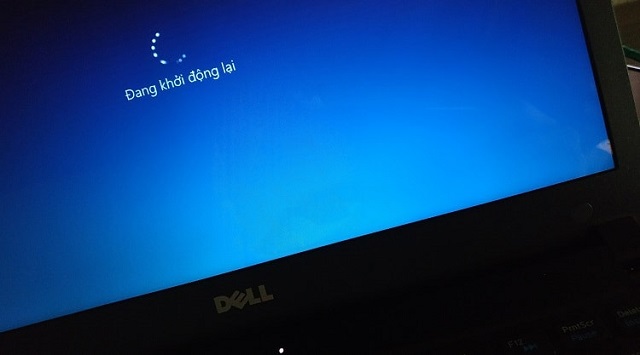
Chỉ với 3 bước đơn giản trên đây, bạn đã thành công trong việc ngắt nguồn điện chạy vào pin. Kể từ thời điểm này, dù có cắm sạc thì pin vẫn không được nạp điện. Bạn sẽ chỉ sử dụng nguồn điện từ adapter mà thôi. Từ những lần tắt chế độ Disable Battery charging tiếp theo, bạn không cần thực hiện thao tác trên. Thay vào đó có thể nhấn tổ hợp phím Fn+F2 hoặc F3 để tái thực hiện.
Trong quá trình khởi động chức năng này, phần mềm sẽ hiện ra bảng thông báo về kế hoạch sử dụng nguồn điện. Bạn có thể lựa chọn tùy ý phụ thuộc vào mục đích sử dụng. Như ở hình dưới đây, chúng ta lựa chọn ngắt sạc pin để xem phim, lướt web, văn bản, photoshop,… Đồng thời bảng thông báo còn cho biết pin đang ở mức 16% và đã ngắt chế độ sạc.
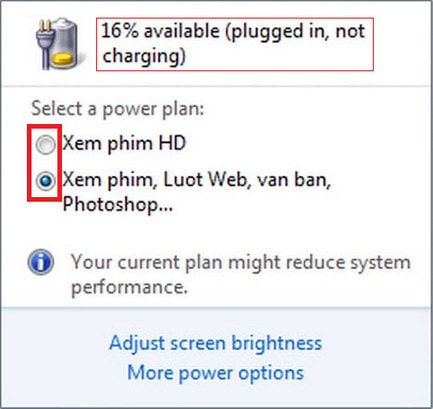
Xem thêm: Hướng dẫn sử dụng phần mềm Dell Battery Meter
Trên đây là toàn bộ hướng dẫn liên quan tới cách sử dụng Dell Battery Meter. Quá trình cài đặt đơn giản, thao tác sử dụng không phức tạp. Đây chắc chắn là sự lựa chọn tối ưu để nâng cao tuổi thọ pin máy tính của bạn. Hẹn gặp lại các bạn ở những chủ đề liên quan tới phần mềm máy tính tiếp theo tại softfolder.com.
Có thể ban quan tâm:
- Cách ẩn icon trên Taskbar win 7 | Có video hướng dẫn
- 4 cách sửa lỗi Client MFC Application không hoạt động
- Hướng dẫn tạo USB Boot đa năng chuẩn Uefi và Legacy

















































