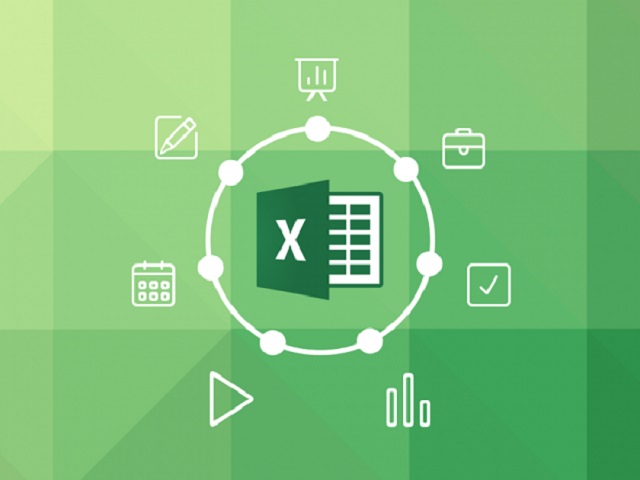Hồng Phong
03/12/2021
Share
Nội Dung Chính
Để xử lý dữ liệu trong Excel bằng những thao tác nhanh thì không phải là một chuyện quá phức tạp. Nếu bạn hiểu biết rõ Hướng dẫn cách chia cột trong Excel và các công thức hàm để tách nội dung dữ liệu thì sẽ tiết kiệm cho bạn rất nhiều thời gian. Đây là một thao tác thông dụng trong quá trình thu thập và xử lý thông tin trên máy tính. Bạn hãy cùng Soft Folder theo dõi bài viết sau để biết cách làm chi tiết nhé!
1. Tại sao cần phải tách cột trong Excel?
Một bảng tính chứa quá nhiều thông tin lộn xộn sẽ khiến cho bạn phải rối mắt. Do đó người ta cần phải xử lý các thông tin này sao cho khoa học và dễ nhìn cũng như dễ dàng tìm kiếm hơn.
Giả sử bạn đang có một cột dữ liệu đầy đủ thông tin họ tên và địa chỉ của khách hàng. Tuy nhiên số lượng lại lên đến hàng trăm nghìn cái tên khác nhau. Để tiết kiệm thời gian tìm kiếm, bạn phải tách tên và địa chỉ thành hai cột. Như vậy, cách tách cột trong Excel sẽ giúp ích cho bạn rất nhiều. Cùng đón xem hướng dẫn nhé.
Từ ví dụ ở trên, câu hỏi đặt ra là phải làm là thế nào để ta có thể chia những dữ liệu này thành 2 cột khác nhau? Câu trả lời đó là hãy tiến hành sử dụng tính năng chia cột được lập trình sẵn trong Microsoft Excel.
2. Hướng dẫn cách chia cột trong Excel chi tiết từng bước
Để thực hiện được thành công cách chia nhiều cột trong Excel, bạn hãy tiến hành cẩn thận các bước sau đây:
2.1. Bước 1: Chọn các ô cần tách
Bạn tiến hành nhấn giữ để bôi đen toàn bộ các ô chứa dữ liệu cần tách. Nếu muốn chọn toàn bộ dữ liệu thì bạn có thể nhấn vào chữ cái trên đầu cột, hoặc bấm vào ô bất kỳ của cột và nhập tổ hợp phím Ctrl + dấu cách.
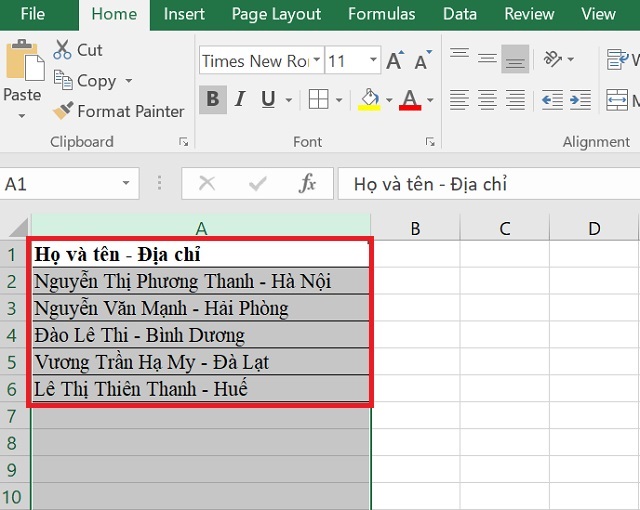
2.2. Bước 2: Chia dữ liệu bằng công cụ Text to columns
Sau khi đã bôi đen những dữ liệu cần chia tách trong cột tính, bạn hãy vào Data, chọn Text to columns. Thao tác này sẽ không giúp bạn chia các dữ liệu thành hai cột ngay lập tức. Mà bạn còn cần phải chỉnh các thông số và định dạng khác cho hoàn chỉnh.
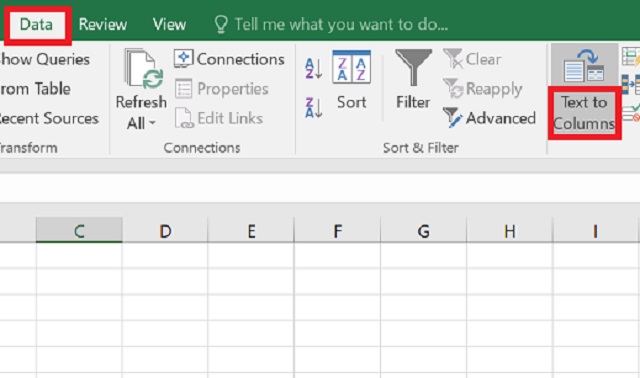
2.3. Bước 3: Lựa chọn cách chia tách cột dựa vào dữ liệu
Sau khi thực hiện bước hai, một cửa sổ mang tên “Convert Text to Columns Wizard” sẽ được hiện lên. Và trong cửa sổ này bao gồm hai dấu chấm tương đương với hai lựa chọn dành cho bạn:
- Delimited: Hướng dẫn cách chia cột trong Excel theo các ký tự ngăn cách nội dung dữ liệu. Ví dụ như dấu gạch ngang, khoảng trắng, dấu phẩy,..
- Fixed width: Tách cột căn cứ vào chiều rộng của dữ liệu.
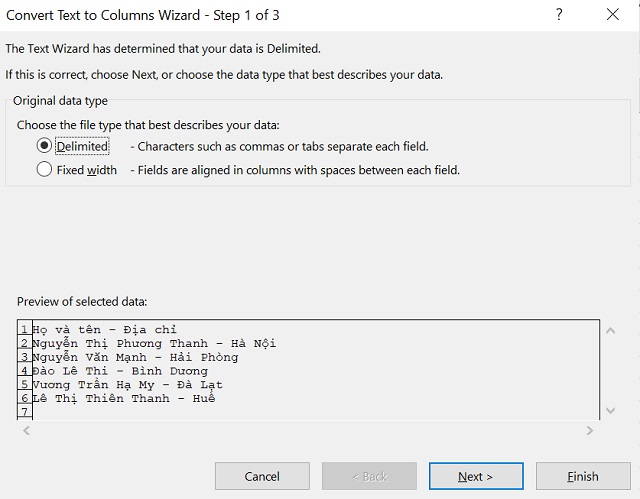
Ví dụ như trong trường hợp này, do có dấu gạch ngang ở giữa hai phần dữ liệu cần chia tách, ta sẽ chọn chấm tròn đứng trước từ Delimited, tiếp theo nhấn vào Next.
2.4. Bước 4: Chọn dấu tách dữ liệu
Sau khi nhấn Next, hộp thoại mới lập tức hiện ra. Hộp thoại Delimiters sẽ cho phép bạn lựa chọn những dấu dùng để chia nội dung dữ liệu cần tách trong số các ký tự sau:
- Tab: Khoảng trắng lớn.
- Space: Khoảng cách thông thường.
- Semicolon: Dấu chấm phẩy.
- Comma: Dấu phẩy.
- Other: Ký tự khác.
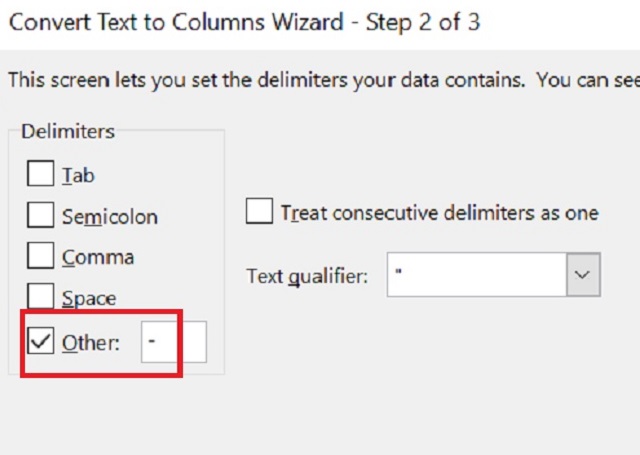
Bởi vì đang sử dụng dấu gạch ngang nên bạn sẽ nhìn thấy không có trong số các ký tự được đề cập rõ ràng ở trên. Vì thế, bạn cần chọn vào ô Other, sau đó tiến hành điền dấu gạch ngang rồi mới nhấn Next.
2.5. Bước 5: Định dạng và hoàn tất tách cột dữ liệu
Bạn hãy nhìn xuống phần dưới của hộp thoại thì sẽ thấy một ô cửa sổ Data preview có chức năng cho phép bạn xem trước các ô và nội dung sau khi đã được phân tách. Nếu bạn cảm thấy đã hài lòng thì hãy tiến hành định dạng lần lượt General, Text, Date,… tùy thích.
Nếu bạn chỉ nhập chữ thì hãy để nguyên định dạng Text cho cả hai cột rồi nhấn Finish. Như vậy là bạn đã kết thúc hướng dẫn cách chia cột trong excel và có được kết quả đáng mong đợi rồi đấy!
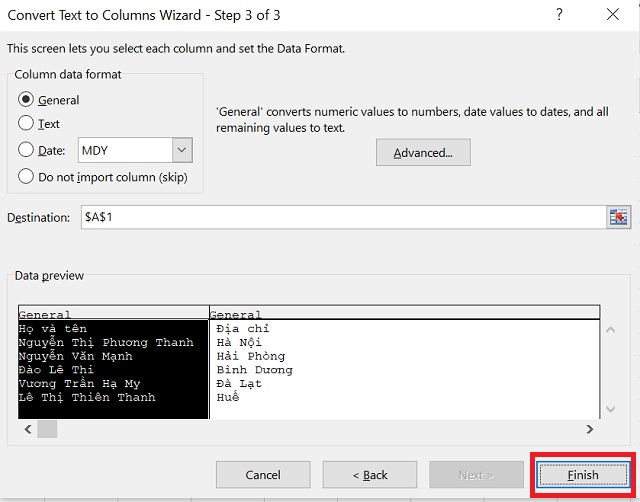
3. Hướng dẫn cách tách cột trong Excel theo họ và tên chính xác
Trong trường hợp lúc nhập liệu bạn không để các dấu cách để chia tài liệu của mình. Nhất là khi muốn mỗi tên riêng ra khỏi họ và tên đệm thành hai cột để tìm kiếm nhanh hơn thì bạn cần phải thực hiện thủ tục phức tạp hơn. Đối với vấn đề này, để thực hiện cách tách cột họ tên trong Excel chuẩn xác và nhanh nhất bạn hãy làm tuần tự như sau:
- Đầu tiên, bạn hãy chèn một cột mới bên cạnh và đặt là “Tên”. Sau đó copy toàn bộ dữ liệu “Họ và tên” vào cột “Tên”.
- Tiếp theo, bạn bôi đen dữ liệu từ B2 đến B6 và nhấn tổ hợp phím Ctrl + H. Lúc này hệ thống sẽ hiển thị bảng Find and Replace.
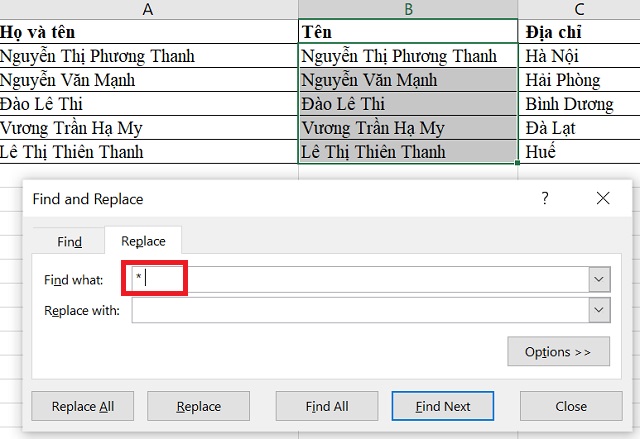
- Tại thanh Find what, bạn hãy nhập dấu sao (*) + space để tách mỗi tên. Sau đó nhấn vào Replace All.
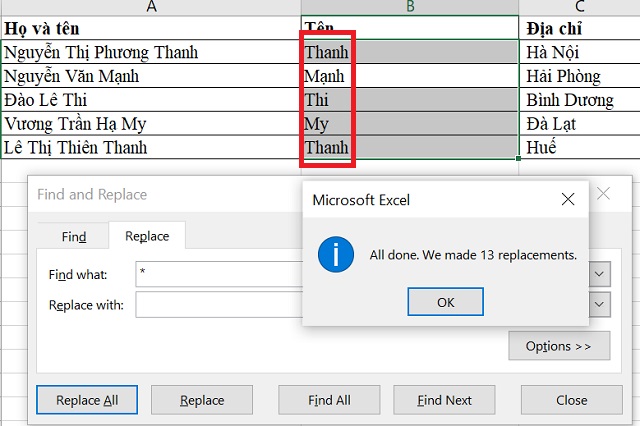
- Để tách phần tên đệm ra thành một cột riêng, bạn hãy chèn thêm một cột “Họ và tên đệm” ở trước cột “Tên”. Tại ô B2, bạn nhập công thức hàm sau: =LEFT(A2,LEN(A2)-LEN(C2)). Cuối cùng nhấn Enter và kéo thả xuống các ô còn lại để hoàn thiện hướng dẫn cách chia cột trong Excel.
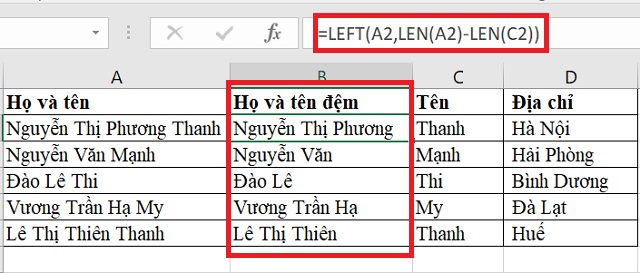
Xem thêm: Cách chia cột trong 1 ô excel đơn giản nhất
Trong quá trình nhập liệu và xử lý thông tin bạn nhất định sẽ phải đối mặt với nhiều tình huống phiền toái như trên. Hy vọng là bài viết mà Soft Folder cung cấp đã giúp bạn làm thành công hướng dẫn cách chia cột trong Excel thật nhanh và chính xác. Bạn hãy luyện tập thành thạo thao tác này, cũng như biết cách tách các cột trong Excel như một thói quen để tiết kiệm thời gian làm việc nhé!
Cùng chủ đề:
- Mẹo thay đổi dấu chấm và dấu phẩy trong Excel 2010
- Hướng dẫn in full khổ giấy a4 trong PDF
- 3 Cách chèn hình ảnh động vào Powerpoint