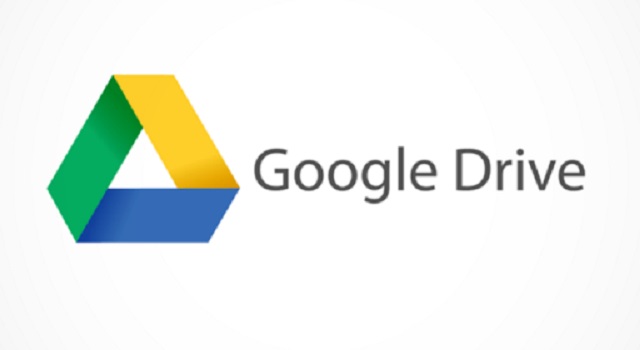Hồng Phong
02/12/2021
Share
Nội Dung Chính
Hẳn là bạn đã nghe qua về ứng dụng điện toán đám mây cung cấp cho người dùng lượng lớn dung lượng để lưu trữ tài liệu trực tuyến. Google Drive chính là một trong số đó. Khi sử dụng ứng dụng này bạn sẽ nhận được vô vàn những lợi ích khác nhau trong công việc và học tập. Vậy Google Drive có lợi ích gì? Các cách tải file lên Google Drive là gì? Bạn hãy cùng Soft Folder tìm hiểu chi tiết thông qua bài viết dưới đây nhé!
1. Những lợi ích mà Google Drive đem lại là gì?
Trước khi tìm hiểu cách tải tệp lên Google Drive, chúng ta cùng điểm qua những lợi ích của Drive. Như bạn đã biết, cách tải tệp lên Drive được sử dụng phổ biến đối với học sinh, sinh viên hoặc kể cả những người đã đi làm. Bởi lẽ, nó có tính tiện dụng rất cao, có dung lượng miễn phí lên tới 15GB cho người dùng mới. Bên cạnh đó, đây còn là một công cụ để làm việc nhóm vô cùng hiệu quả. Những lợi ích mà Google Drive mang lại có thể kể đến như sau:
- Có thể cho phép tới 200 người cùng thao tác trên 1 tài liệu. Tuy nhiên trong một cùng một lúc thì chỉ có 50 người được phép truy cập và sửa đổi.
- Có tính năng xem lại lịch sử hoạt động rõ ràng. Nhờ vào tính năng này mà bạn có thể dễ dàng xác nhận ai là người đã sửa đổi, bổ sung vào trong tài liệu.
- Gắn liền với tài khoản Email của bạn và do đó giúp bạn hạn chế việc quên mật khẩu đăng nhập. Tài khoản này còn có thể truy cập vào Google trang tính, Google tài liệu,… Giúp bạn liên kết và tải lên Google Drive dễ dàng.
- Nếu được quyền truy cập thì bạn có thể tiếp cận link Google Drive của người khác chỉ bằng một cú click chuột. Và ngược lại bạn cũng có thể chia sẻ tài liệu cho người khác một cách vô cùng đơn giản.
- Lợi ích lớn nhất là bạn có thể upload file lớn miễn phí, trực tiếp vào Drive để lưu trữ. Đây là tính năng được sử dụng phổ biến hiện nay.
2. Cách tải file lên Google Drive trên máy tính
Để thực hiện cách upload file lên Drive, bạn chỉ cần làm theo trình tự các bước sau là có thể thành công 100%:
2.1. Bước 1: Mở cửa sổ Chrome hoặc Cốc Cốc trên máy tính
Khi sử dụng máy tính thì đương nhiên bạn cần có một trình duyệt Web để liên kết tới Google Drive. Bạn có thể sử dụng Chrome hoặc Cốc cốc tùy vào sở thích của bạn. Ở hướng dẫn này của bài viết sẽ sử dụng cửa sổ Chrome cho bạn dễ hình dung.
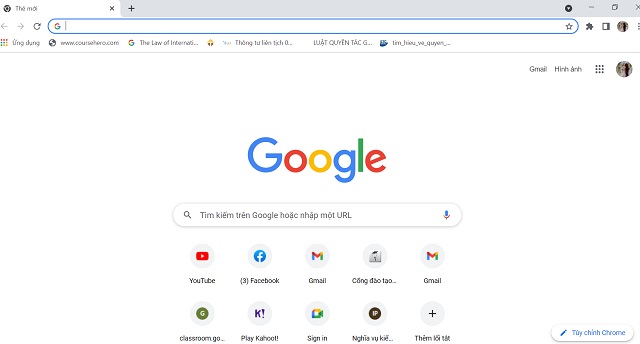
2.2. Bước 2: Mở ứng dụng Google Drive
Tại đây, bạn sẽ thấy có rất nhiều những biểu tượng khác nhau, đó tượng trưng cho Gmail, Youtube, Meet,… Tại hãy nhấp vào biểu tượng như hình dưới đây để cách upload file lên Google Drive.
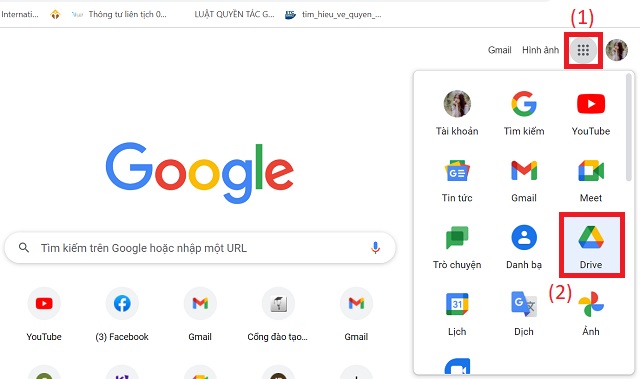
2.3. Bước 3: Đăng nhập Gmail của bạn
Khi đã nhấp vào đúng biểu tượng Drive, một cửa sổ mới sẽ hiện ra và yêu cầu bạn đăng nhập để thực hiện cách tải file lên Google Drive bằng máy tính. Lúc này, bạn hãy nhập email và nhấn “Tiếp theo”. Sau đó bạn chỉ cần nhập nốt mật khẩu là có thể truy cập vào cửa sổ chính của Google Drive. Nhìn vào bên trái bạn có thể thấy:
- Drive của tôi: Là nơi lưu trữ tất cả tài liệu mà bạn upload lên hoặc người khác đã từng chia sẻ với bạn.
- Máy tính: Là nơi thực hiện chức năng sao lưu và đồng bộ hóa máy tính cùng với Google Drive
- Được chia sẻ với tôi: Chỉ bao gồm những tệp tin được người khác chia sẻ cho bạn.
- Gần đây: Những tệp mà bạn thường xuyên mở trong thời gian gần nhất.
- Có gắn dấu sao: Những tệp mà bạn đã đánh dấu sao để có thể dễ dàng xem lại mà không tốn thời gian tìm kiếm.
- Thùng rác: Là nơi chứa những tệp tin mà bạn đã xóa. Sau 30 ngày những tệp tin này sẽ tự động biến mất.
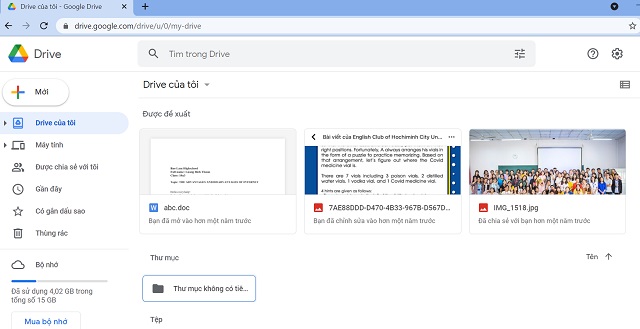
2.4. Bước 4: Tải tệp lên từ máy tính của bạn
Để thực hiện cách tải tệp lên Google Drive này, bạn hãy nhấp vào “Mới”, sau đó nhấn “Tải tệp lên”. Khi đó, hệ thống sẽ truy cập vào các file trên máy tính của bạn. Bạn hãy tìm và chọn những file cần tải lên Google Drive để sao lưu và nhấn “Open”.
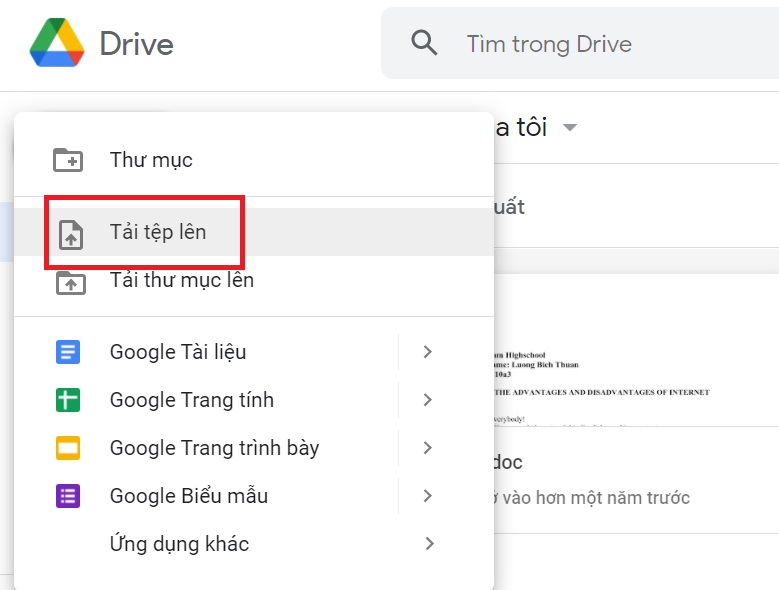
2.5. Bước 5: Hoàn tất quá trình tải file và kiểm tra thành quả
Bạn hãy nhìn xuống góc phải bên dưới màn hình để kiểm tra xem file của bạn đã tải lên thành công hay chưa. Khi hiển thị dấu tích màu xanh chứng tỏ file đã được tải lên hoàn tất. Bạn có thể mở trực tiếp file đó trên Google Drive ở trong mục “Drive của tôi”.
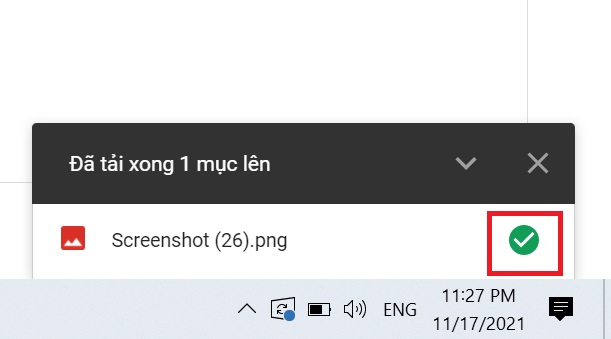
3. Cách tải tệp lên Google Drive bằng điện thoại
Trong trường hợp máy tính bị hư hỏng, hoặc bạn đang quá bận rộn không có thời gian mở máy tính để thực hiện cách upload lên Google Drive đã được giới thiệu bên trên, bạn có thể sử dụng điện thoại để thay thế. Bài viết sẽ hướng dẫn cho bạn sử dụng bằng điện thoại theo từng hệ điều hành IOS hoặc Android.
3.1. Cách tải file lên Google Drive trên điện thoại IOS
- Bạn tải ứng dụng Google Drive trên Appstore.
- Đăng nhập ứng dụng bằng tài khoản của bạn.
- Tải file từ điện thoại lên Google Drive để lưu trữ theo các bước sau.
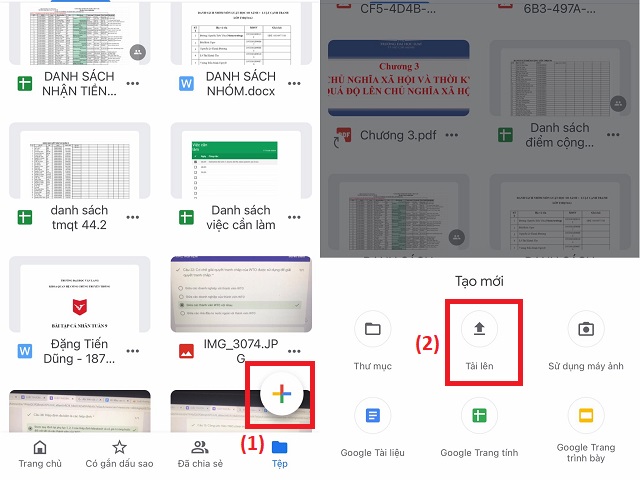
3.2. Cách up file lên Google Drive bằng điện thoại Android
- Hãy tải ứng dụng Google Drive trên CH Play.
- Đăng nhập ứng dụng với gmail của bạn.
- Tải file từ điện thoại lên giống như hướng dẫn đối với điện thoại có hệ điều hành IOS.
Nhìn chung thì cách upload lên Drive bằng điện thoại IOS, Android hay máy tính đều có sự tương đồng với thao tác vô cùng đơn giản. Bạn hãy làm theo các bước như trên để có thể thực hiện thành công trong thời gian ngắn nhất.
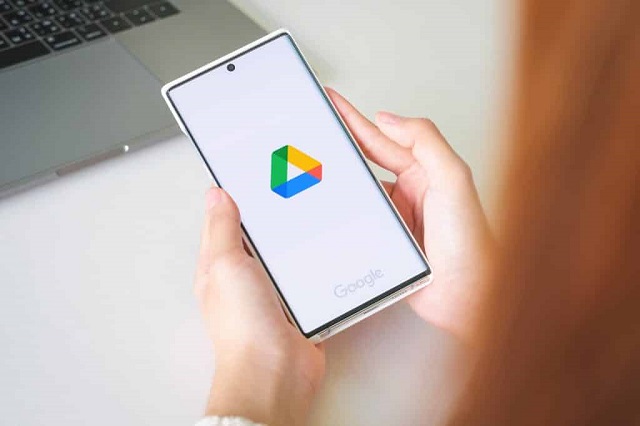
Xem thêm: Hướng dẫn up file lên Google Drive
Google Drive là một ứng dụng hữu ích trong quá trình lưu trữ thông tin mỗi khi bạn muốn tiết kiệm bộ nhớ hoặc giải phóng bộ nhớ máy tính. Hy vọng là bài viết mà Soft Folder giới thiệu đã giúp bạn hoàn thành cách tải file lên Google Drive thật nhanh – gọn- lẹ. Hãy chia sẻ những cách này với bạn bè để cùng nhau học tập và làm việc hiệu quả nhé!
CÓ THỂ BẠN CHƯA BIẾT:
- Cách copy file pdf không cho copy, sao chép
- Cách coi dung lượng máy tính đơn giản
- Cách tải ảnh trên mạng về máy tính