Hồng Phong
12/11/2021
Share
Nội Dung Chính
Cách copy file PDF không cho copy là như thế nào? Hay tại sao file pdf không copy được? Làm cách nào để lấy thông tin từ một tệp tin được bảo mật? Đừng lo lắng. Bây giờ chúng sẽ cho bạn biết cách sao chép văn bản từ PDF được bảo mật với năm giải pháp hiệu quả. Hãy đọc qua những giải pháp được cung cấp và chọn một trong số đó. Đồng thời hãy làm theo các bước hướng dẫn để dễ dàng sao chép được những thông tin cần thiết.
1. Phương pháp 1: Cách copy file PDF không cho copy bằng PDFelement
Nếu bạn biết mật khẩu quyền của tài liệu PDF của mình, thì bạn có thể sử dụng PDFelement để sao chép trực tiếp từ tệp PDF được bảo mật. Và bạn cũng có thể xóa mật khẩu vĩnh viễn nếu bạn không muốn nữa.
Bước 1. Bật quyền truy cập
Sau khi mở tài liệu PDF được bảo mật trong chương trình, vui lòng nhấp vào nút Enable Editing/ Bật Chỉnh sửa trên thanh thông báo để nhập mật khẩu cho phép.
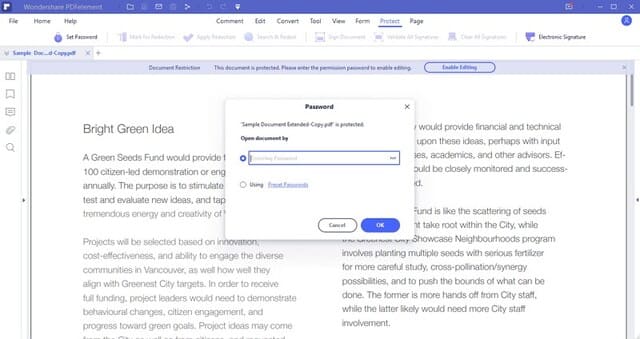
Bước 2. Sao chép văn bản từ tệp PDF bảo mật
Bây giờ chọn nút Edit/ Chỉnh sửa trên thanh công cụ. Chọn văn bản mong muốn của bạn từ PDF và nhấp chuột phải để chọn tùy chọn Copy/ Sao chép hoặc nhấn phím “Ctrl + C” để sao chép văn bản. Bạn cũng có thể chỉnh sửa văn bản PDF nếu cần.
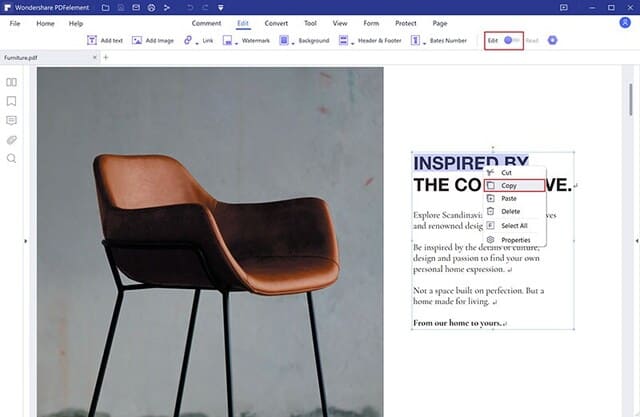
Bước 3. Xóa mật khẩu
Nếu bạn cảm thấy tệp được bảo vệ bằng mật khẩu không thuận tiện, bạn có thể xóa mật khẩu bằng PDFelement. Để làm điều đó, hãy đi tới biểu tượng Protect> Set Password, sau đó bỏ chọn tùy chọn quyền để mở khóa PDF vĩnh viễn.
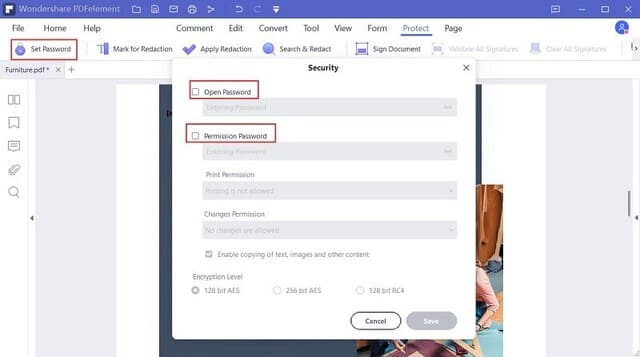
PDFelement cũng hỗ trợ tạo các tệp PDF từ các tài liệu trống, hình ảnh, HTML, các tệp PDF hiện có, chụp ảnh màn hình và chụp cửa sổ. Bạn cũng có thể chuyển đổi PDF sang các định dạng khác, chẳng hạn như hình ảnh, HTML, PowerPoint, Word, Excel, EPUB, Văn bản thuần túy và Văn bản đa dạng thức, v.v.
2. Phương pháp 2: Sao chép từ PDF không cho copy PDF Password Remover
Cách copy file pdf không cho copy như nào là dễ nhất? Cách sao chép dữ liệu trong file PDF bị khoá copy tiếp theo đó chính là sử dụng PDF Password Remover. PDF Password Remover là công cụ tốt nhất để bạn xóa các hạn chế mà không cần mật khẩu và sao chép từ PDF được bảo mật bằng PDFelement.
Bước 1: Tải tệp PDF bảo mật
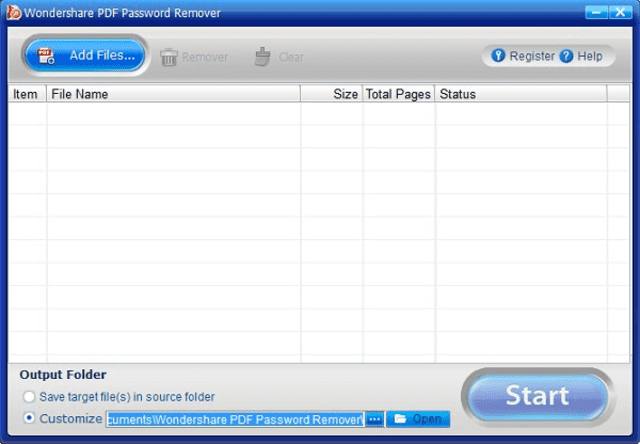
Khởi chạy chương trình trên máy tính của bạn. Bây giờ nhập tệp mong muốn của bạn bằng cách nhấp vào nút Add Files ở góc trên cùng bên trái. Một hộp thoại bật lên sẽ xuất hiện. Từ hộp thoại, chọn tệp bạn muốn giải mã.
Bước 2. Xóa mật khẩu sao chép
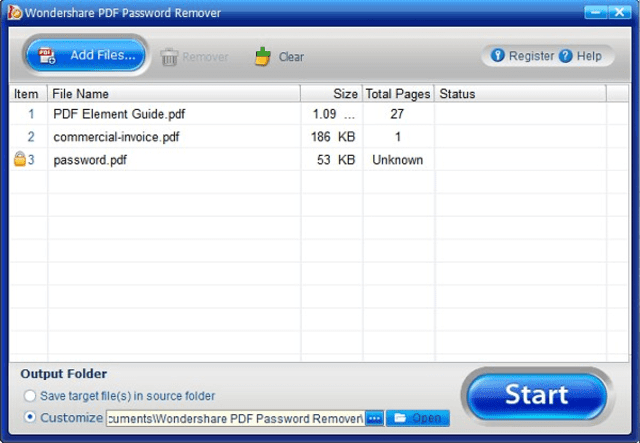
Sau khi PDF đã được nhập vào chương trình, bạn có thể nhấp vào nút Start. Tệp được mã hóa của bạn sẽ được giải mã khỏi các hạn chế sao chép. Sau đó, sử dụng PDFelement hoặc một trình đọc PDF khác để mở tài liệu PDF mới để sao chép văn bản ra khỏi đó.
3. Phương pháp 3: Sao chép từ tệp PDF được bảo mật bằng Google Chrome
Giả sử mật khẩu quyền của tài liệu PDF của bạn đã bị hạn chế sao chép, tuy nhiên không ngăn được việc in. Lúc này, bạn có thể sử dụng trình duyệt Chrome để in tệp PDF được bảo mật của mình sang tệp PDF thông thường và sao chép văn bản từ đó. Đây cũng là cách lưu file pdf không cho copy vô cùng hiệu quả.
Bước 1: Mở tệp PDF được bảo mật
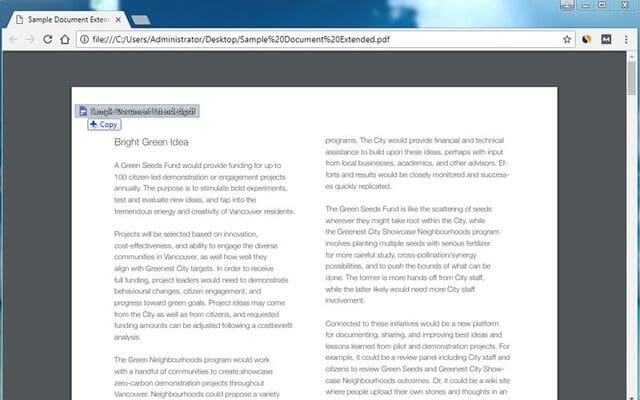
Tải xuống và cài đặt trình duyệt Google Chrome trên máy tính của bạn và khởi chạy. Kéo tệp PDF được bảo mật từ ổ đĩa cục bộ của bạn và thả tệp đó vào trình duyệt Chrome, sau đó tệp sẽ được mở trực tiếp trong một tab.
Bước 2: In tệp PDF bảo mật
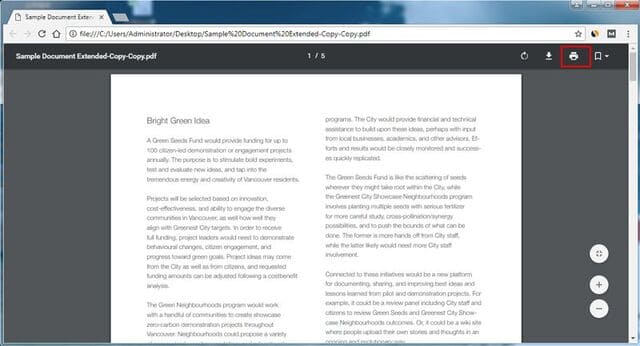
Chọn tùy chọn “Print” ở góc trên bên phải của trình duyệt Chrome này.
Bước 3: Lưu dưới dạng PDF thông thường
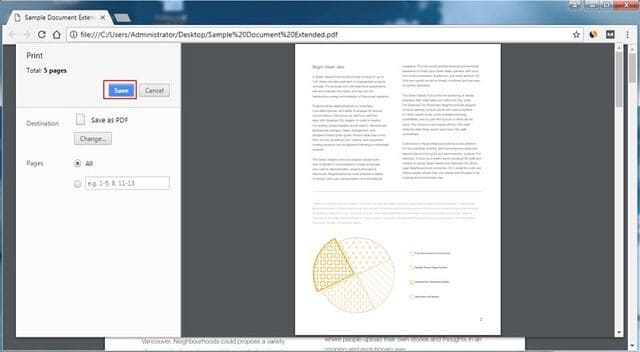
Nhấp vào nút “Lưu” để lưu dưới dạng PDF. Sau đó, bạn có thể mở tài liệu PDF đã lưu bằng PDFelement hoặc trình đọc PDF, chọn văn bản trong đó và nhấn “Ctrl + C” để sao chép văn bản.
4. Phương pháp 4: Cách copy file PDF không cho copy bằng ảnh chụp nhanh
Với PDFelement, bạn không chỉ có thể chụp nhanh nội dung PDF được bảo mật mà còn có thể sử dụng tính năng OCR được nhúng để biến ảnh chụp nhanh thành nội dung văn bản có thể chỉnh sửa trực tiếp.
Bước 1: Chụp nhanh tệp PDF được bảo mật
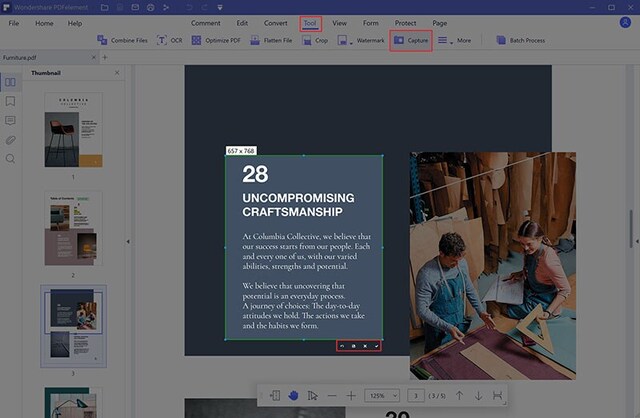
Trong cách copy file PDF không cho sao chép này, trước tiên hãy hãy mở tài liệu PDF được bảo mật trong PDFelement. Sau đó, hãy chuyển đến menu tab Tool và chọn công cụ ” Capture”. Sau đó, sử dụng nhấp chuột để vẽ khu vực mà bạn muốn chụp. Chọn tùy chọn “Save” để lưu hình ảnh trên ổ đĩa cục bộ của bạn.
Bước 2. Tạo một tệp PDF mới
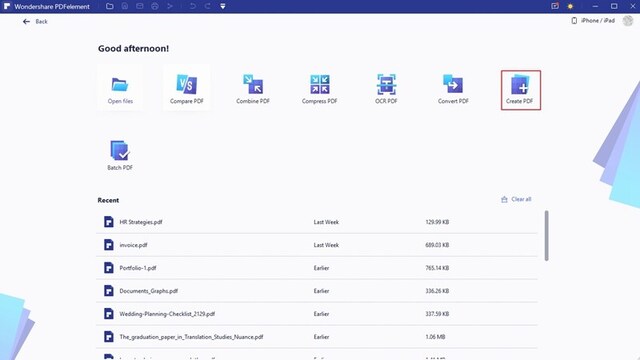
Kéo và thả ảnh chụp nhanh đã lưu vào cửa sổ PDFelement hoặc nhấp vào “Create PDF” để tạo thành tài liệu PDF, đây sẽ là tài liệu PDF dựa trên hình ảnh và văn bản hiện không thể chỉnh sửa được.
Bước 3: Sử dụng OCR để tạo PDF có thể chỉnh sửa
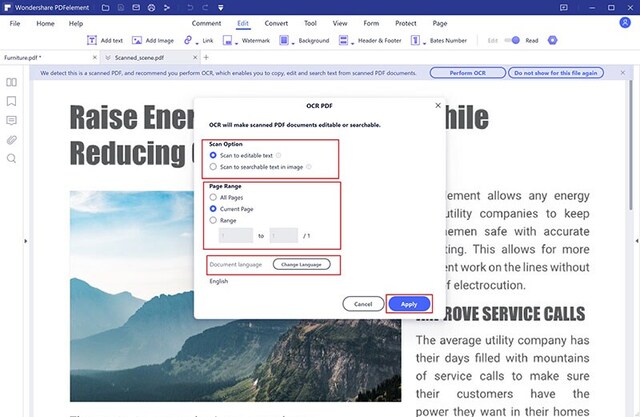
Chạm trực tiếp vào nút “Perform OCR” trên thanh thông báo trên cùng hoặc nhấp vào nút “OCR” trong menu “Tool”. Sau đó, trong cửa sổ bật lên, hãy chọn tùy chọn “Scan to editable text” và chọn cùng một ngôn ngữ của văn bản để hoàn thiện form OCR. Tiếp theo, nhấp vào nút “Apply” để bắt đầu quét tệp.
Sau khi thực hiện OCR, một tệp PDF mới có thể chỉnh sửa sẽ được mở tự động. Bạn có thể chọn văn bản để sao chép. Đây là phương pháp thứ tư về cách copy file PDF không cho copy.
5. Phương pháp 5: Cách copy chữ trong file PDF bị khóa bằng Google Drive
Google Drive là một chương trình khác có thể giúp bạn sao chép từ tệp PDF được bảo mật. Chúng ta hãy kiểm tra các bước sau đây.
Bước 1. Tải lên tệp PDF được bảo mật
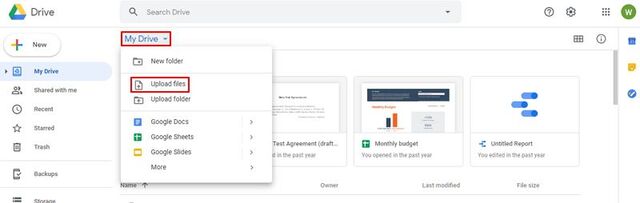
Trước tiên, hãy tải tệp PDF bảo mật lên tài khoản Google Drive của bạn.
Bước 2. Mở trong Google Tài liệu
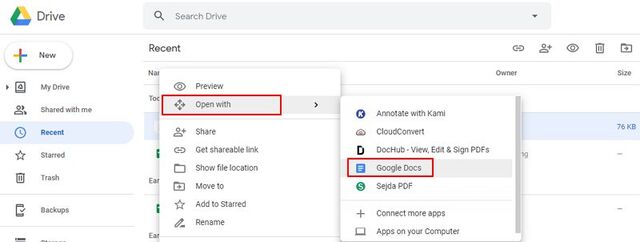
Nhấp chuột phải vào tệp PDF được bảo mật và chọn “Open with”> “Google Doc” để mở.
Bước 3. Sao chép văn bản từ PDF được bảo vệ
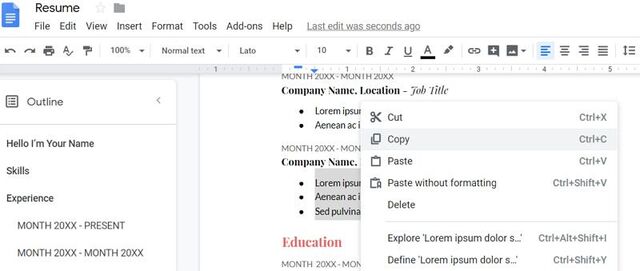
Khi tệp PDF được mở, văn bản trong đó đã có thể chọn được. Bạn có thể sao chép trực tiếp văn bản từ tệp PDF được bảo mật và dán vào tài liệu khác như bạn muốn. Đây là các bước duy nhất về cách sao chép văn bản từ một tệp PDF được bảo mật.
Xem thêm: Cách copy văn bản hoặc hình ảnh từ PDF mới nhất 2021
CÓ THỂ BẠN QUAN TÂM:
- #3 cách xóa Chromium tận gốc【 Hướng dẫn chi tiết kèm VIDEO】
- 2 cách khoá Mess tạm thời【 Đơn Giản】không phải ai cũng biết
- #7 cách tăng tốc cho máy tính win 7【 chi tiết A-Z】(Không phải ai cũng biết)
Trên đây là những chia sẻ về cách copy file PDF không cho copy. Có nhiều cách khác nhau mà bạn có thể sử dụng để sao chép các thông tin hữu ích có trong file PDF. Qua đó, có thể tìm thấy được những thông tin cần thiết. Đồng thời có thể dễ dàng loại bỏ được các rắc rối không đáng có. Nếu có bất cứ thắc mắc nào, đừng quên liên hệ với chúng tôi ngay hôm nay để được hỗ trợ kịp thời.
Nguồn: Soft Folder

















































