Hồng Phong
12/11/2021
Share
Nội Dung Chính
Các trình duyệt mã nguồn mở có ưu và nhược điểm vì chúng có thể tùy chỉnh. Tuy nhiên, vẫn có khả năng trình duyệt bị nhiễm virus và có thể ngừng hoạt động. Bài viết này sẽ giúp bạn hiểu cách gỡ cài đặt vi rút Chromium khỏi hệ thống sau khi chúng bị nhiễm. Và để không bỏ lỡ các cách xóa Chromium trên máy tính, hãy tiếp tục với chia sẻ sau đây cùng với chúng tôi.
1. Chromium là gì? Các triệu chứng của trình duyệt web Chromium bị nhiễm
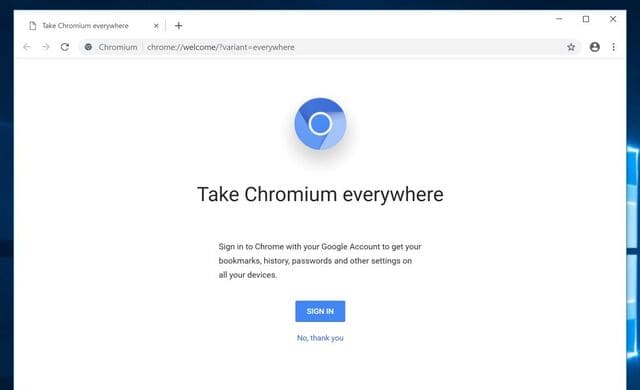
Chromium là một trình duyệt mã nguồn mở, không có mã hợp pháp và được phát triển với sự đóng góp mã từ các nhà phát triển khác nhau.
Nếu nhận thấy các triệu chứng của trình duyệt web Chromium bị nhiễm thì tốt nhất nên tìm hiểu cách xóa google Chromium. Qua đó đảm bảo an toàn cho máy tính và các hoạt động sau này.
- Chromium tự khởi động mỗi khi hệ thống khởi động.
- Hệ thống của bạn quay chậm.
- Có quá nhiều cửa sổ bật lên khi truy cập các trang web.
- Phải có quá nhiều thông báo trong khi sử dụng bất kỳ trang web nào.
- Chromium không được liệt kê trên Programs and Features in the Control Panel..
- Trang chủ của Trình duyệt Web là khác nhau.
2. Cách xóa chromium trên máy tính cực đơn giản
Thực tế, có nhiều cách xóa trình duyệt Chromium tận gốc trên máy tính mà người dùng có thể áp dụng. Tuy nhiên, nếu bạn đang tìm kiếm những cách an toàn và hiệu quả nhất thì không nên bỏ qua những lựa chọn dưới đây.
2.1. Xóa Chromium bằng Control Panel
Windows cung cấp cho người dùng một tính năng để loại bỏ bất kỳ chương trình không mong muốn nào khỏi hệ thống bằng Control Panel. Control Panel cho phép người dùng xóa hoàn toàn một chương trình bằng cách làm theo các bước được đề cập bên dưới:
Bước 1: Nhấp vào nút “Windows” và tìm kiếm “Control Panel”.
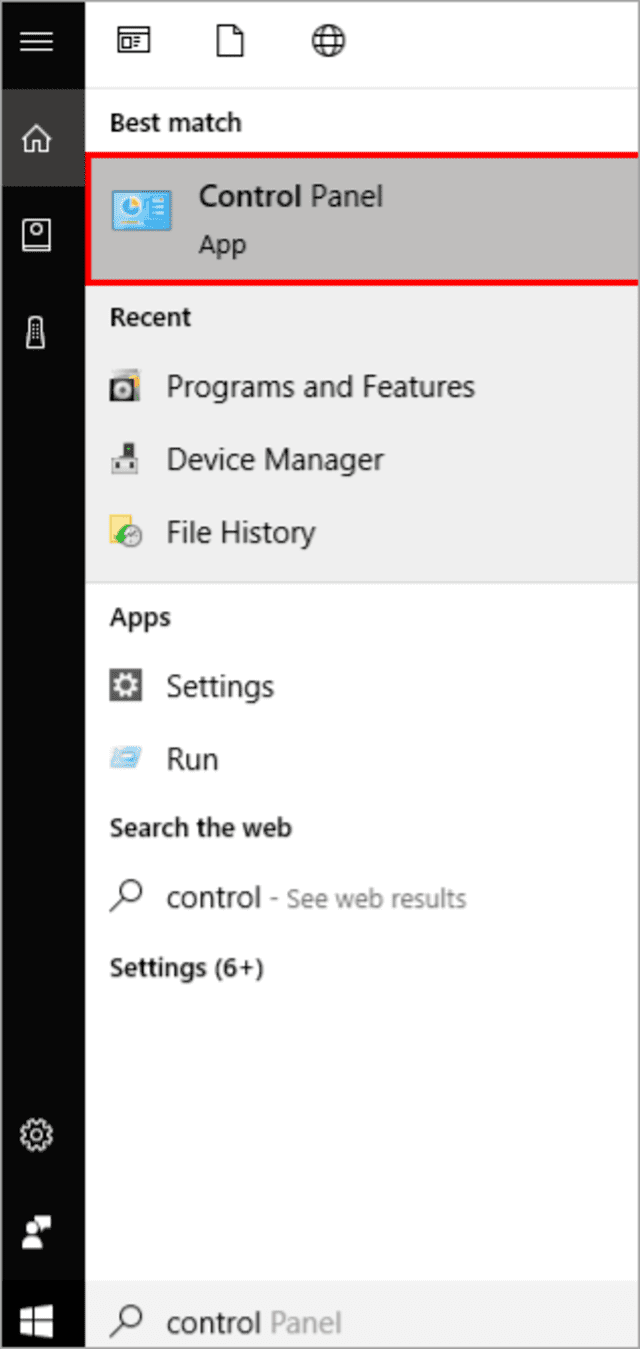
Bước 2: Nhấp vào “Programs”, sau đó nhấp vào “Uninstall a program”, như được hiển thị trong hình ảnh bên dưới.

Bước 3: Bây giờ, tìm “Chromium” từ danh sách các chương trình và nhấp chuột phải vào đó, sau đó nhấp vào “Uninstall”.

2.2. Xóa Chromium bằng phương pháp thủ công
Bạn có thể khắc phục sự cố khởi động lại Chromium bằng cách xóa Chromium trên máy tính tận gốc win 10 theo cách thủ công. Trước tiên, hãy xác định vị trí tất cả các tệp Chromium và sau đó xóa chúng. Bây giờ, hãy mở Task Manager và kết thúc quá trình Chromium đang diễn ra.
Làm theo các bước được đề cập bên dưới để khắc phục lỗi không thể gỡ cài đặt Chromium:
Bước 1: Nhấp chuột phải vào thanh tác vụ và nhấp vào “Task Manager”, như thể hiện trong hình dưới đây.
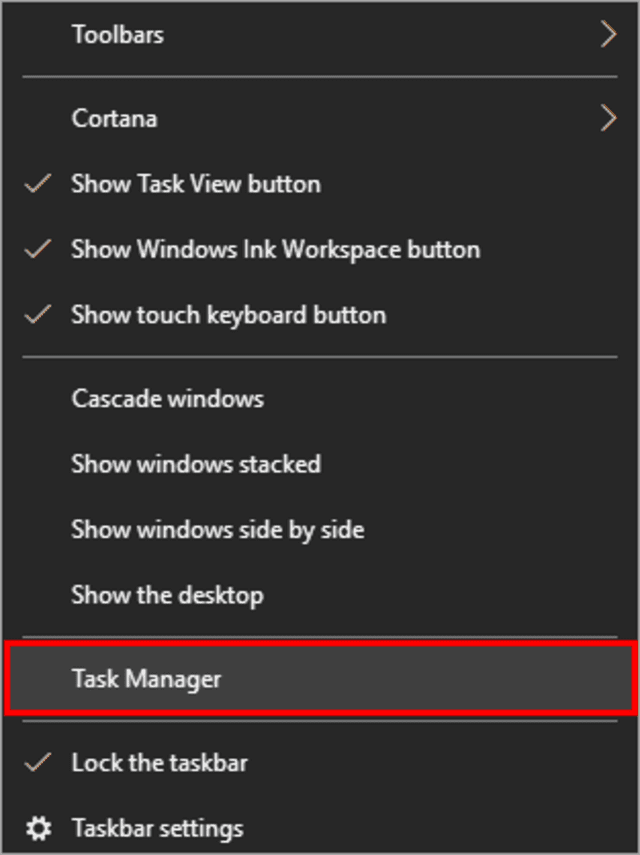
Bước 2: Bây giờ, nhấp chuột phải vào biểu tượng Chromium và nhấp vào “Open file location”.
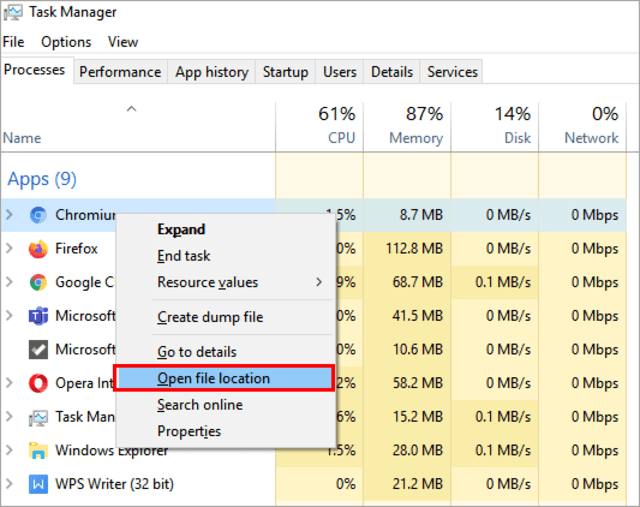
Bước 3: Chọn tất cả các tệp và nhấn nút “Delete” trên bàn phím.
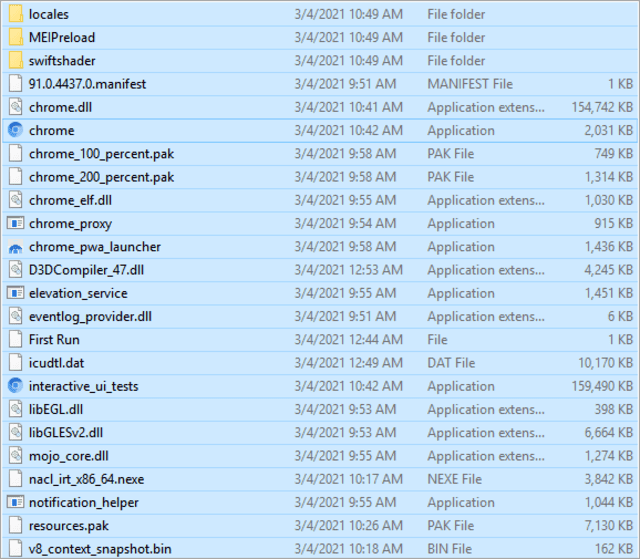
Bước 4: Một lần nữa mở Task Manager và nhấp chuột phải vào “Chromium” và nhấp vào “End task” được hiển thị trong hình dưới đây.
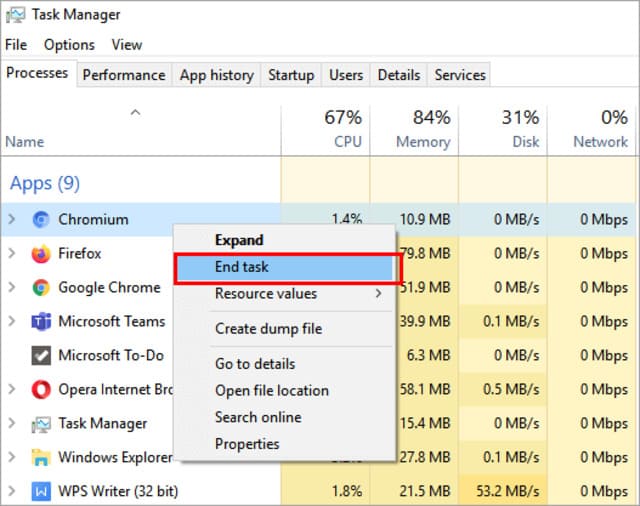
Bước 5: Bây giờ hãy làm trống Thùng rác và Chromium sẽ bị xóa.
2.3. Cách xóa hoàn toàn Chromium bằng phần mềm của bên thứ ba
Một số chương trình trong hệ thống được coi là chương trình cứng đầu vì chúng không nhanh chóng thoát khỏi hệ thống. Do đó, phần mềm của bên thứ ba được sử dụng để loại bỏ các chương trình như vậy. Trong trường hợp này, bạn có thể sử dụng IObit Uninstaller để xóa Chromium
Bước 1: Tải xuống trình cài đặt IObit trên hệ thống của bạn, như được hiển thị trong hình ảnh bên dưới.
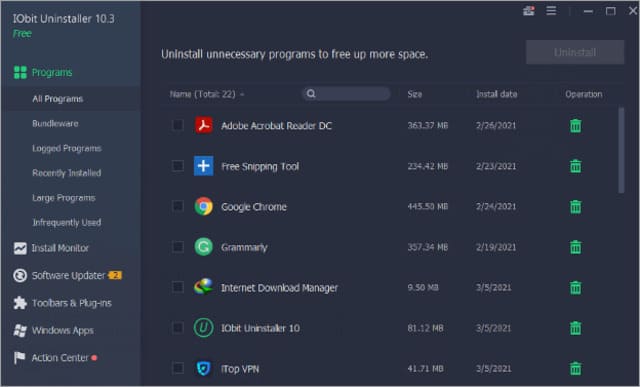
Bước 2: Bây giờ, chọn trình duyệt Chromium và nhấp vào “Uninstall”, như được hiển thị trong hình ảnh bên dưới.
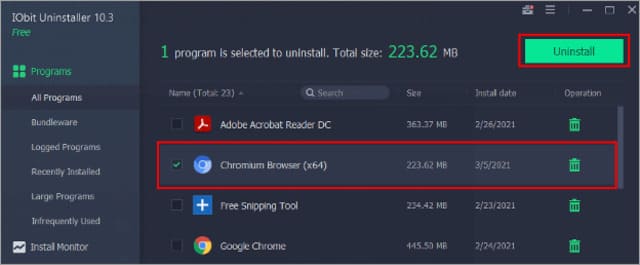
3. Các câu hỏi thường gặp liên quan đến Chromium
3.1. Cách xóa triệt để Chromium khi khởi động?
Có thể ngăn trình duyệt Chromium khởi động mỗi khi hệ thống khởi động bằng cách làm theo các bước được đề cập bên dưới.
- Mở Task Manager/ Trình quản lý tác vụ và nhấp vào tùy chọn Startup/ Khởi động.
- Tìm tùy chọn Chromium.
- Bây giờ, nhấp chuột phải vào tùy chọn Chromium và nhấp vào tùy chọn Disable/ Tắt.
3.2. Làm sao để xóa Chromium khỏi Windows 10?
Cách xóa trình duyệt Chromium win 10 bằng nhiều phương pháp như
- Sử dụng Control Panel/ Bảng điều khiển.
- Sử dụng trình gỡ cài đặt của bên thứ ba.
- Xóa thư mục hệ thống của trình duyệt Chromium.
Hãy lựa chọn một trong số các cách xóa triệt để Chromium trên máy tính win 10 trên đây và thực hiện theo hướng dẫn. Qua đó, có thể loại bỏ trình duyệt này một cách nhanh chóng và an toàn nhất.
Xem thêm: Cách gỡ bỏ trình duyệt chromium trên máy tính
=> CÓ THỂ BẠN QUAN TÂM:
- 2 cách khoá Mess tạm thời【 Đơn Giản】không phải ai cũng biết
- #7 cách tăng tốc cho máy tính win 7【 chi tiết A-Z】(Không phải ai cũng biết)
- #4 cách tối ưu hóa win 10 mang lại hiệu quả cực #CAO (update 2022)
Trên đây là những chia sẻ về cách xóa Chromium trên máy tính. Nhìn chung, có nhiều cách khác nhau mà người dùng có thể lựa chọn để loại bỏ trình duyệt này. Chỉ trong vài phút là bạn đã có thể xóa Chromium hoàn toàn khỏi hệ thống máy tính. Nếu có bất cứ thắc mắc nào liên quan, đừng quên liên hệ với chúng tôi ngay hôm nay để được hỗ trợ kịp thời.
Nguồn: Soft Folder – Kho thủ thuật phần mềm

















































