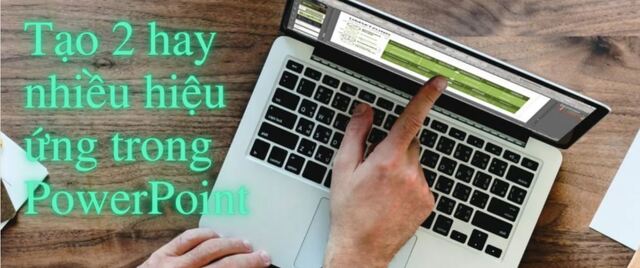Hồng Phong
04/01/2022
Share
Cách tạo 2 hiệu ứng trong PowerPoint 2010 sẽ giúp bạn tạo ấn tượng tốt hơn với người xem khi thuyết trình. Tuy nhiên thủ thuật này không phải ai cũng biết. Bài viết dưới đây sẽ giúp bạn tạo nhiều hiệu ứng cho 1 đối tượng trong PowerPoint 2010 chỉ trong vài click chuột.
1. Cách tạo 2 hiệu ứng trong PowerPoint 2010 đơn giản theo thứ tự
Bước 1: Click chuột vào đối tượng (hình ảnh, văn bản, âm thanh…) mà bạn muốn tạo hiệu ứng.
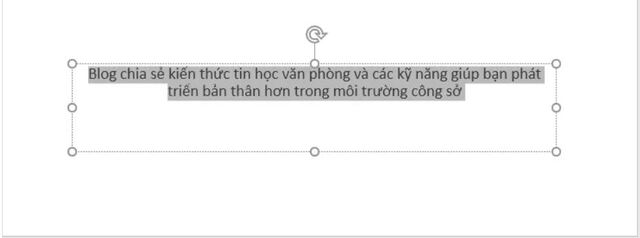
Bước 2: Di chuyển đến thanh công cụ và click chuột vào tab “Animations” ở phía trên cửa sổ làm việc của PowerPoint.
Bước 3: Tại giao diện này, bạn hãy click chuột vào mục “Add Animations”. Khi đó, một thư viện chuyển động cho đối tượng trong PowerPoint như sau:
Bạn hãy di chuyển đến thanh công cụ và click chuột vào tab Animations ở phía trên cửa sổ làm việc của PowerPoint rồi click chuột vào mục Add Animations
- Nhóm Entrance (Màu xanh lục): là nhóm các hiệu ứng khi đối tượng hiện ra trên slide.
- Nhóm Emphasis (Màu vàng): là nhóm các hiệu ứng nhấn mạnh các đối tượng đã có sẵn (đã xuất hiện) trên slide. Giúp đối tượng được nhấn mạnh lại một lần nữa thể hiện trọng tâm vấn đề.
- Nhóm Exit (Màu đỏ): là nhóm các hiệu ứng thoát cho đối tượng.
Bước 4: Chọn 1 trong 3 nhóm hiệu ứng trên cho đối tượng bạn mong muốn.
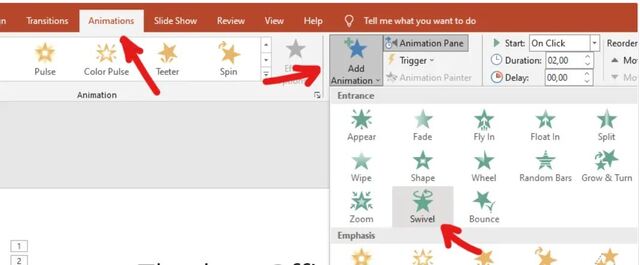
Bước 5: Để thực hiện cách tạo 2 hiệu ứng trong PowerPoint 2010 thì bạn bỏ chọn đối tượng trên. Sau đó chọn lại một lần nữa (từ bước 1 đến bước 4) để thêm 1 hiệu ứng khác cho đối tượng đó.
Vậy là bạn đã chèn được 2 hiệu ứng cho cùng 1 đối tượng trong PowerPoint. Tuy nhiên thời gian chạy sẽ không giống nhau. Do đó nếu bạn muốn 2 hiệu ứng đó chạy cùng lúc thì hãy thực hiện thêm vài thao tác nữa.
Bước 6: Nhấn vào mục “Animation Pane” và nhấp chọn hiệu ứng thứ 2 của đối tượng đó. Tiếp theo, bạn hãy thay đổi cách di chuyển của nó từ “Start With Previous” thành “On Click”.
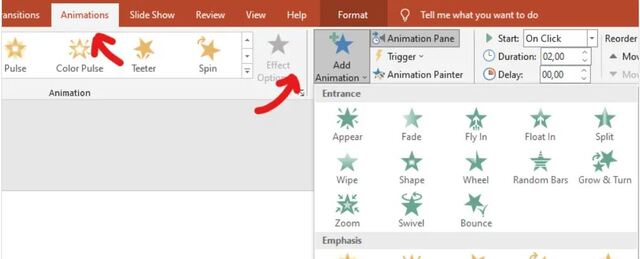
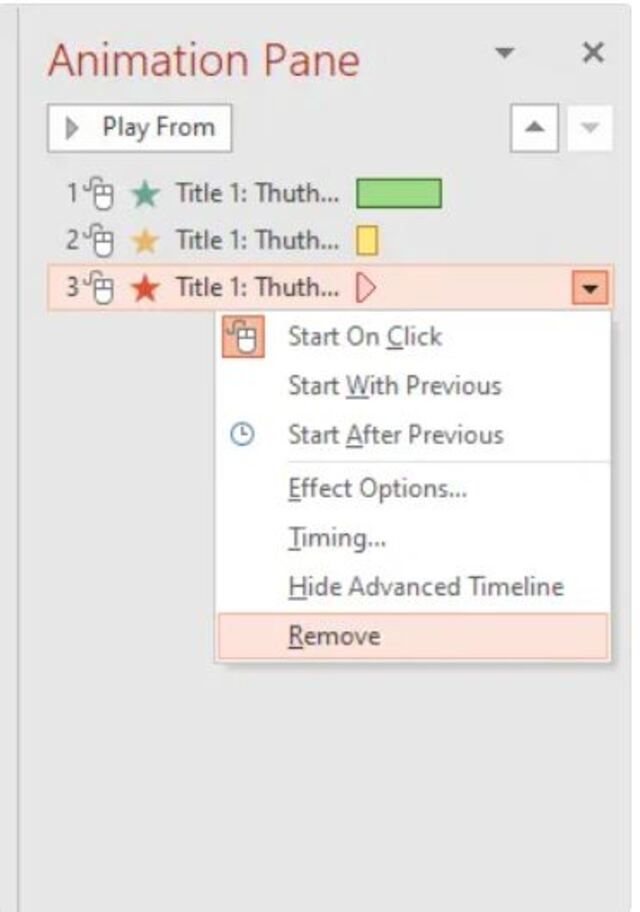
Bước 8: Tiếp theo, bạn cần điều chỉnh để 2 hiệu ứng bắt đầu cùng lúc bằng cách di chuyển con trỏ chuột đến cạnh của thanh ngang rồi kéo thả là được.
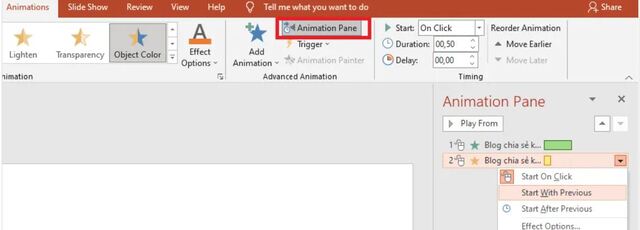
Bước 9: Nếu muốn xem trước kết quả của hiệu ứng thì hãy xem chúng trong Slide. Như vậy là bạn đã thực hiện xong cách làm 2 hiệu ứng trong PowerPoint 2010 và điều chỉnh để chúng chạy cùng lúc rồi.
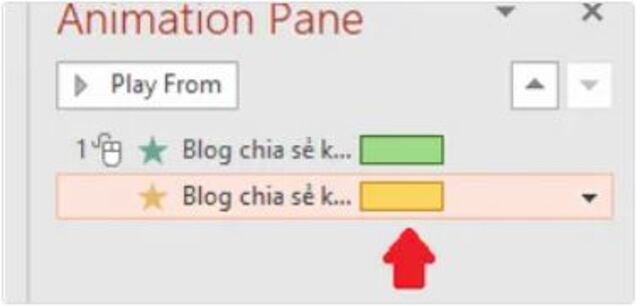
2. Lưu ý tạo nhiều hiệu ứng cho 1 đối tượng trong PowerPoint 2010
- Khi tạo hiệu ứng cho 1 đối tượng, bạn hãy bắt đầu với Entrance (Màu xanh lục). Tiếp đến là nhấn mạnh đối tượng với Nhóm hiệu ứng Emphasis (Màu vàng). Và kết thúc nó bằng hiệu ứng trong nhóm Exit (màu đỏ).
- Cùng một đối tượng, bạn không thể tạo 2 hiệu ứng trong cùng một nhóm Entrance, Emphasis hay Exit. Ngoài ra, nếu bạn dùng khác nhóm nhưng cũng không được thì đơn giản là chúng không thể kết hợp được với nhau nhé!!!
- Sau khi thực hiện tạo xong 1 hiệu ứng, nếu bạn muốn xóa đi thì chỉ cần click phải chuột vào tên hiệu ứng đó. Sau đó bấm chọn “Remove” là được.
- Bạn có thể thay đổi thứ tự xuất hiện của các hiệu ứng, bằng cách nhấp chuột vào một hiệu ứng rồi kéo thả đến vị trí mình muốn.
Xem thêm: Hướng dẫn tạo 2 hiệu ứng trong PowerPoint
Bên trên là cách tạo 2 hiệu ứng trong PowerPoint 2010 từ Soft Folder giúp bạn nâng cao kỹ năng làm việc trên PowerPoint. Đồng thời, giúp bạn tạo được hiệu ứng sinh động cho sản phẩm của mình từ đó tạo sự lôi cuốn và thu hút người xem.
Cùng chủ đề:
- Hướng dẫn chuyển từ PowerPoint 2010 sang Word 2010
- Cách tạo hiệu ứng Powerpoint 2016 nhanh nhất
- Hướng dẫn thêm hiệu ứng vào Powerpoint 2010