Hồng Phong
29/11/2021
Share
Nội Dung Chính
Nhiều người sử dụng máy tính chưa thể nắm hết được các thao tác và chức năng của các lệnh. Trong đó, lệnh tạo bộ lọc trong Excel vẫn còn lạ lẫm với nhiều người mới sử dụng. Việc tạo lệnh không quá khó khăn và tiêu tốn nhiều thời gian thực hiện. Tuy nhiên, để nắm được các thao tác này bạn cần có những kiến thức. Vậy bạn có thể tham khảo nội dung bài viết dưới đây để biết cách tạo bộ lọc trong Excel.
1. Bộ lọc trong Excel là gì?
Đầu tiên, để biết được cách tạo bộ lọc trong Excel bạn cần hiểu về khái niệm của bộ lọc. Đây là một bộ lọc tự động của Excel nhanh gọn và dễ dàng tìm kiếm thông tin. Người dùng có thể xác định và thực hiện xóa các dữ liệu không liên quan. Hàm lọc này đưa ra nhiều gia trị khác nhau để người dùng lựa chọn. Cụ thể là bạn có thể lựa chọn các lọc từ A-> Z hay ngược lại và lọc chọn màu, chọn vùng,…
Đây là cách lọc dữ liệu được nhiều người sử dụng để phục vụ cho công việc hay học tập. Với hàm này bạn có thể tìm kiếm và lọc ra các giá trị mà mình mong muốn. Hệ thống sẽ tự động tìm kiếm và đưa ra những dữ liệu có liên quan đến giá trị lựa chọn. Nhanh chóng, bạn có thể thực hiện được thao tác lọc đơn giản mà không mất thời gian.
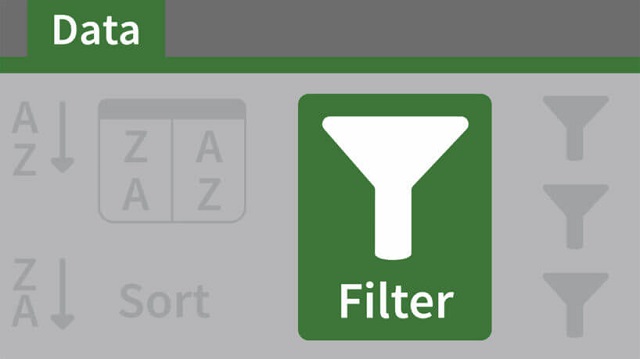
2. Cách tạo bộ lọc dữ liệu trong Excel nhanh nhất
Dưới đây là cách tạo filter trong Excel đơn giản và chi tiết nhất cho bạn tham khảo. Bạn chỉ cần thực hiện theo hướng dẫn sau đây:
- Đầu tiên, bạn cần chọn được bảng dữ liệu mình muốn được áp dụng bộ lọc. Tuy nhiên, phần này bạn cần lưu ý chọn đúng phạm vi dòng tiêu đề và nội dung. Như vậy, trường lọc mới có thể nhận lệnh để thực hiện các thao tác.
- Sau đó, trong phần thẻ data trên thanh công cụ có mục Filter thì bạn ấn chọn phần đó. Ngay lập tức bộ lọc sẽ xuất hiện trên dòng tiêu đề mà bạn muốn áp dụng. Lúc này bạn có thể thực hiện tìm kiếm các thông tin trong nội dung chọn.
Với cách tạo bộ lọc trong Excel đơn giản trên bạn đã có thực hiện được nhanh chóng. Chắc chắn, giờ đây công việc của bạn sẽ được thuận lợi và trôi chảy hơn rất nhiều. Tuy nhiên, bộ lọc trong Excel còn có những tính năng nào? Vậy bạn không nên bỏ qua nội dung của phần bên dưới đây nhé.
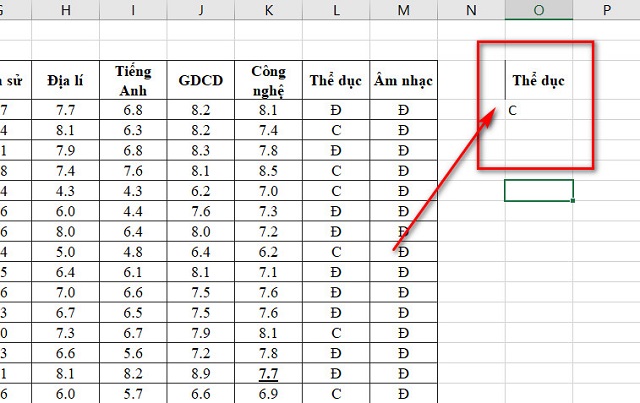
3. Hướng dẫn sử dụng bộ lọc Excel theo ý muốn
Trong bộ lọc filter có nhiều tính năng để lọc khác nhau phụ thuộc vào nội dung áp dụng. Ngoài ra, cũng tùy thuộc vào nhu cầu tìm kiếm của người dùng để thực hiện tìm kiếm.
3.1. Lọc dữ liệu theo ký tự A to Z và ngược lại
Để thực hiện cách tạo bộ lọc tìm kiếm trong Excel không hề khó khăn và mất nhiều thời gian thực hiện. Với cách lọc dữ liệu từ A to Z và ngược lại bạn có thể sử dụng điều kiện lọc này trong filter. Bằng cách chọn vào trường lọc tại phần tiêu đều đã được áp dụng lọc trong dữ liệu. Sau đó, bạn click vào phần này để hiển thị tra các danh mục lọc.
Tại đây, bạn có thể nhìn thấy các điều kiện lọc khác nhau trên màn hình giao diện. Lúc này, việc của bạn là chọn điều kiện lọc A to Z hoặc ngược lại. Sau khi ấn vào lệnh này, ngay lập tức dữ liệu của bạn sẽ được thực hiện yêu cầu. Nhanh chóng, bạn có thể áp dụng được cho công việc của mình hiệu quả.
3.2. Lọc dữ liệu theo màu sắc
Đây cũng là trường lọc giúp người dùng lọc ra những nội dung mình muốn. Bạn chỉ cần thực hiện ấn chọn vào biểu tượng mũi tên trên phần tiêu đề. Sau đó, bạn lựa chọn lệnh sort by color để tìm ra nội dung màu mà mình muốn. Sau đó, hệ thống sẽ nhảy ra phần nội dung phù hợp với màu sắc mà bạn tìm kiếm.
Lúc này, bạn chỉ cần tìm nội dung của mình muốn để áp dụng cho công việc. Tuy nhiên, điều kiện để chọn lệnh lọc này là nội dung đã được bôi màu thông tin trong yêu cầu. Từ đó, bạn có dữ liệu để tìm kiếm cũng như thực hiện điều kiện lọc màu trong Excel.
3.3. Cách lọc dữ liệu theo ký tự
Nếu bạn đã biết cách tạo bộ lọc trong Excel thì bạn không nên bỏ qua cách lọc ký tự. Đây là các lọc khá phổ biến được nhiều người lựa chọn áp dụng trong Excel. Tuy nhiên, bạn cần hiểu được ý nghĩa của một số điều kiện lọc sau đây:
- Equals: lọc trong một ô phải có đoạn text mà mình muốn tìm kiếm.
- Does Not Equal: đây là điều kiện không có chứa đoạn text mà mình muốn tìm.
- Begins With: Đoạn text dài hơn nhưng cần kết thúc với các ký tự cần tìm.
- Contains: Đoạn text này có thể dài hơn những điều kiện cần chứa ký tự cần tìm.
- Does not contain: Nội dung cần tìm có thể dài hơn những không chứa ký tự mà mình tìm kiếm.
- Custom Filter: Đây là cách tìm theo điều kiện tùy chọn của người dùng.
Để thực hiện tìm theo ký tự bạn cũng chỉ cần thực hiện ấn chọn biểu tượng trên cột tiêu đề. Sau đó, bạn di chuyển xuống và chọn mục text filter trong danh sách lệnh được hiển thị ra, Ngày sau đó, các điều kiện lệnh được xuất hiện và bạn lựa chọn các mục mình muốn áp dụng. Nếu chưa hiểu các lệnh tiếng anh thì bạn có thể tham khảo ý nghĩa điều kiện bên trên. Chắc chắn, bạn sẽ thực hiện được nhanh chóng và không tốn thời gian công sức của bạn.
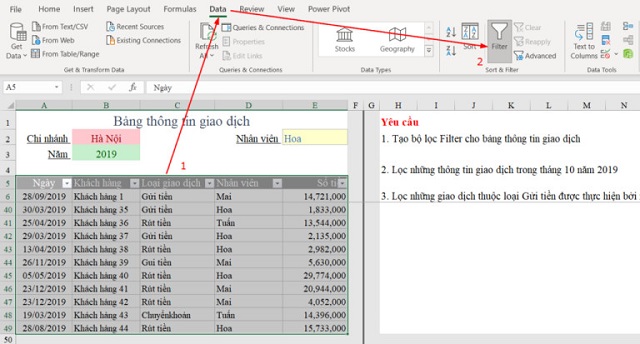
Xem thêm: Lọc dữ liệu vô cùng đơn giản với hàm Filter trong Excel
Soft Folder hy qua nội dung trên bạn đã biết cách tạo bộ lọc trong Excel đơn giản và dễ dàng nhất. Từ đó, bạn còn có thể thực hiện được các theo tác chọn bộ lọc theo điều kiện lọc khác nhau. Chắc chắn, công việc của bạn sẽ thuận lợi và trôi chảy hơn nhiều khi có bộ lọc này. Với một công cụ đơn giản và hiệu quả chắc chắn bạn sẽ thực hiện thường xuyên hơn.
Cùng chủ đề:
















































