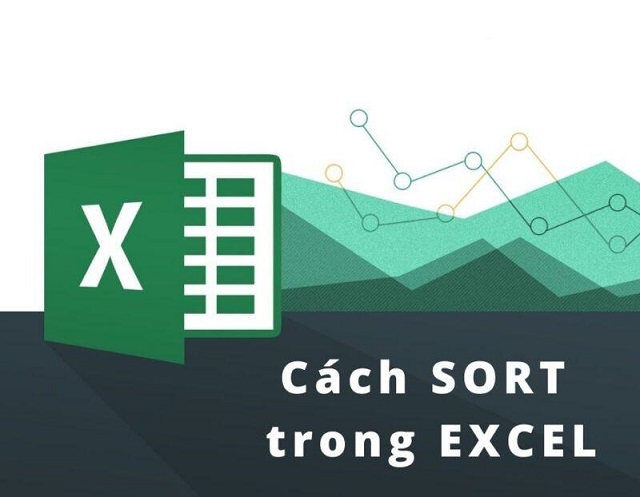Hồng Phong
08/12/2021
Share
Nội Dung Chính
Hầu hết người dùng Excel đều sử dụng đến chức năng sort khá thường xuyên nhằm lọc những thông tin cần thiết một cách nhanh chóng. Chính vì thế, cách sort tên trong Excel 2010 cũng được biết đến khá nhiều. Tuy nhiên, một số người mới làm quen với bảng tính này chắc sẽ không khỏi bỡ ngỡ về cách thực hiện. Vì vậy, bài viết dưới đây sẽ giúp bạn sort dữ liệu và sắp xếp chúng một cách khoa học hơn.
1. Hàm sort được tính theo công thức nào?
Công thức để tính hàm Sort được nhập theo cú pháp sau: =SORT(array, sort_index, sort_order, by_col)
Trong đó, ý nghĩa của các giá trị như sau:
- Array: mang ý nghĩa của một mảng thông tin dữ liệu cần sắp xếp, có thể tính cho nhiều cột, nhiều dòng nhưng chúng phải liên tục với nhau.
- Sort_index: Đây là tiêu chuẩn sắp xếp theo dòng hay theo cột thứ mấy trỏng mảng dữ liệu trên. Người dùng sẽ nhập số cụ thể vào đây nhưng cũng không bắt buộc và khi không nhập số thì Excel 2010 sẽ mặc định là dòng/ cột đầu tiên.
- Sort_order: Thứ tự sắp xếp giảm dần hay tăng dần và không bắt buộc phải nhập, ở đây sẽ được mặc định cho người dùng là tăng dần.
- By_col: Sắp xếp theo dòng hay cột và không bắt buộc, nếu trống thì mặc định sẽ là theo cột.
2. Hướng dẫn cách sort tên trong Excel 2010 chi tiết A-Z
Các bạn thực hiện theo cách sort trong Excel:
2.1. Hướng dẫn bạn cách sort theo tên trong Excel 2010
Bước 1: Người dùng chọn bảng dữ liệu muốn sort.
Bước 2: Tiếp theo, bạn hãy chọn vào mục Data sau đó bấm chọn Group Sort & Filter rồi chọn mục A-Z (or Z-A). Bên cạnh đó, nếu bạn muốn thực hiện cách sort theo tên trong Excel nâng cao hơn thì chọn vào mục Data sau đó chọn Group Sort & Filter rồi chọn mục Sort.
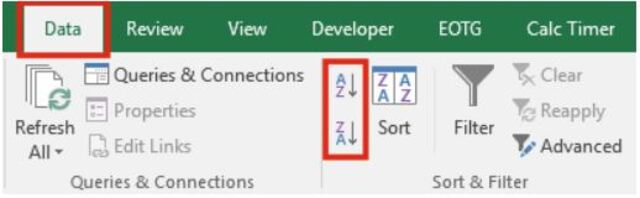
Nếu bạn muốn thực hiện nâng cao thì hãy thực hiện theo cách sau:
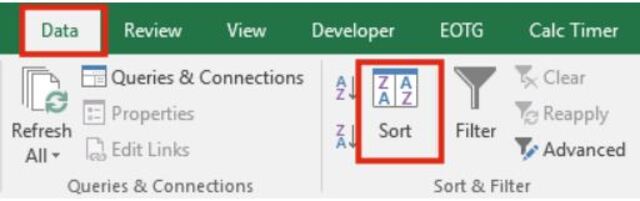
Bạn có thể thực hiện thao tác chèn thêm cột muốn thay đổi thứ tự, sắp xếp, thay đổi kiểu sắp xếp ngay sau khi cửa sổ làm việc Sort mở ra. Thứ tự của các điều kiện cũng được thực hiện khá dễ dàng trong bước này.
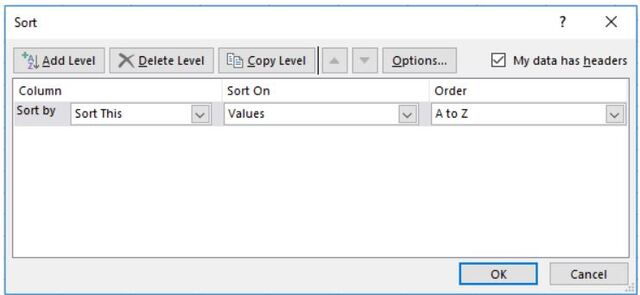
2.2. Sort dữ liệu từ trái sang phải
Bạn hãy nhìn vào ví dụ trong bảng dữ liệu bên dưới. Hiện tại, các tháng trong bảng dữ liệu chưa được sắp xếp theo bảng chữ cái ABC (theo tháng từ Jan tới Jun). Chính vì thế, để cách sort theo tên trong Excel 2010 theo đúng trật tự của chữ cái, bạn hãy sử dụng 2 tính năng sắp xếp từ trái sang phải và sắp xếp theo Custom List có trong Excel như sau:
Bước 1: Người dùng click chọn bảng dữ liệu cần sắp xếp.
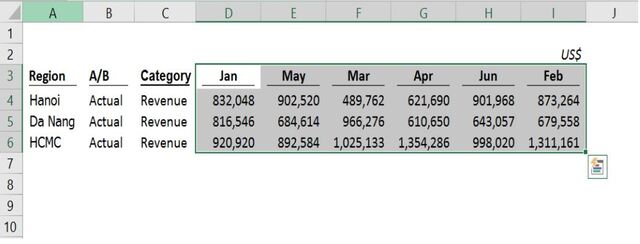
Bước 2: Sau khi chọn xong mảng dữ liệu, bạn hãy click chọn mục Data trên thanh công cụ rồi nhấn chọn Group Sort & Filter sau đó chọn tiếp mục Sort.
Bước 3: Khi hộp thoại Sort xuất hiện, bạn hãy nhấn chọn vào mục Option và giao diện tiếp theo xuất hiện trên màn hình máy tính thì nhấn chọn vào mục Sort Left to right sau đó bấm OK.
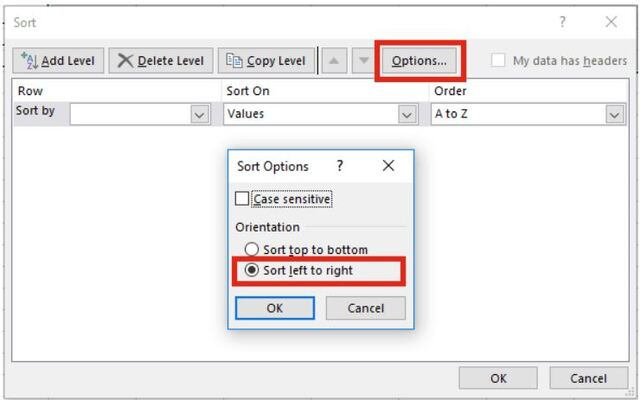
Bước 4: Ở đây, bạn hãy chọn vào dòng mà mình muốn sắp xếp và để sử dụng tính năng sắp xếp theo Custom Lis thì chọn vào nó trong mục Order.
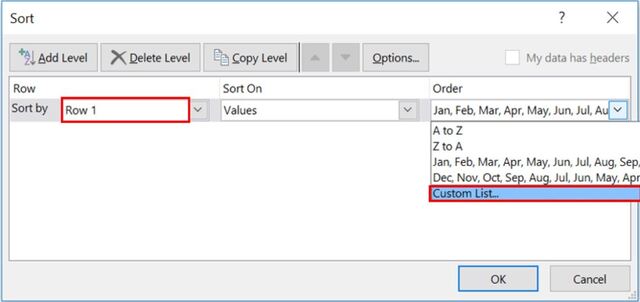
Bước 5: Khi cửa sổ làm việc của Custom Lists hiện lên, bạn hãy nhấn chọn vào danh sách tháng (Jan, Feb, Mar,…) rồi click chọn OK để nhận được kết quả sort từ trái sang phải.
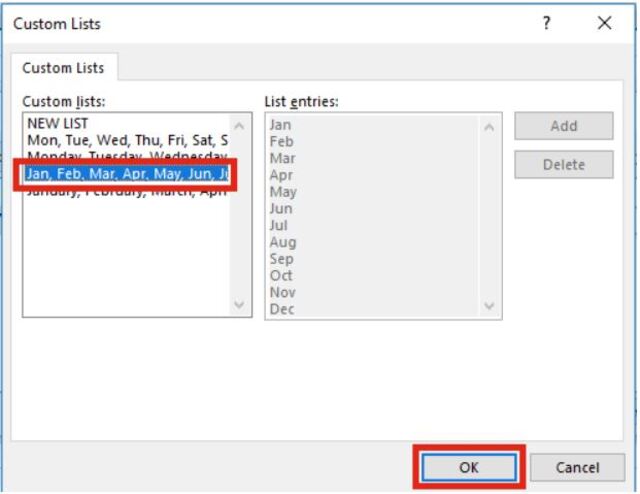
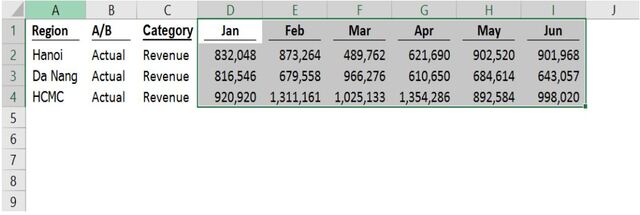
2.3. Một số lưu ý khi bạn sử dụng kiểu sắp xếp dữ liệu
- Nếu các bạn định dạng bảng thông tin dữ liệu của mình dưới dạng Excel Table thì không thể thực hiện cách sort tên trong Excel 2010 theo tính năng sắp xếp từ trái sang phải được.
- Cách sắp xếp tên theo abc trong excel trong bảng theo chiều dọc như thông thường thì Excel vẫn cho phép bạn dùng tính năng Custom Lists.
- Một điều lưu ý ở đây nữa là khi bạn muốn sắp xếp dữ liệu từ trái sang phải thì sẽ không được chọn vào mục “My data has headers”.
Xem thêm: Cách sắp xếp họ và tên trong Excel
Như vậy, bạn đã nắm được một số thao tác cơ bản thực hiện cho cách sort tên trong Excel 2010 như đã chia sẻ qua bài viết trên rồi. Soft Folder hy vọng những thông tin bổ ích này giúp bạn có thêm một kiến thức mới và có nhiều kỹ năng xử lý hơn nữa trong khi làm việc tại phần mềm này.
Cùng chủ đề:
- Cách tạo chữ chạy trong Powerpoint
- Cách chuyển định dạng số trong Excel đơn giản nhất
- Cách sắp xếp thứ tự từ A đến Z trong Excel