Hồng Phong
23/12/2021
Share
Nội Dung Chính
Với một bức ảnh, có thể sẽ có một số vật thể hay chi tiết nào đó không phù hợp, làm xấu cả ảnh. Với cách xóa vật thể trong Photoshop, bạn có thể chỉnh sửa bức ảnh theo ý mình một cách hoàn hảo nhất. Cùng Soft Folder tìm hiểu cách xóa hình trong Photoshop chi tiết trong bài viết này.
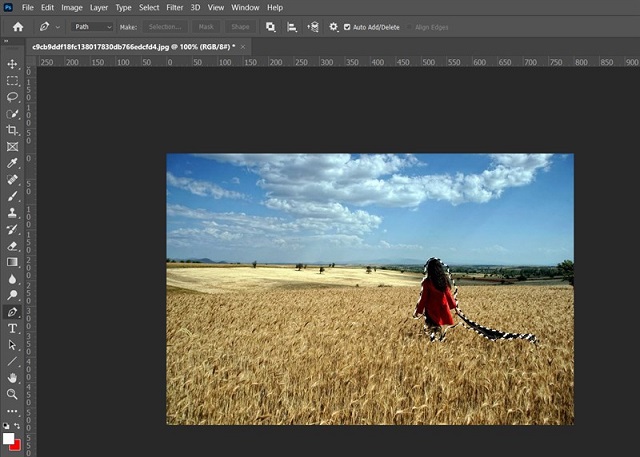
1. Cách xóa vùng chọn trong Photoshop bằng công cụ Patch Tool
Nhiều người còn cảm thấy bỡ ngỡ và lạ lẫm với công cụ chỉnh sửa trong Photoshop. Tuy nhiên, dân chuyên nghiệp về máy ảnh thì không còn xa lạ. Để thực hiện xóa dị vật thì bạn hãy làm theo 3 bước hướng dẫn sau đây:
1.1. Bước 1: Mở công cụ Patch Tool trong Photoshop
Bạn lựa chọn bức ảnh mà mình muốn chỉnh sửa để loại bỏ vật thể khác. Sau đó, trên thanh công cụ của màn hình này bạn lựa chọn chọn Patch Tool để thực hiện cách xóa vật thể trong Photoshop.
1.2. Bước 2: Lựa chọn vật thể muốn xóa
Ngay lập tức, màn hình sẽ chuyển sang chế độ tạo vùng để chỉnh sửa hoặc xóa vật thể. Việc của bạn là lựa chọn vật thể muốn xoá khỏi bức ảnh của mình cần chỉnh sửa.
1.3. Bước 3: Xóa vật thể không muốn khỏi bức ảnh
Lúc này, bạn thực hiện thao tác nhấn giữ chuột bên trái để chỉnh sửa loại bỏ vật thể trên ảnh. Sau đó, bạn di chuyển vùng chọn ra một vị trí khác có tính tương đồng để đắp vào.

2. Cách xóa vật thể trong Photoshop bằng Clone Stamp Tool
Đây là một công cụ chuyên nghiệp và thực hiện chỉnh sửa xoá các trường hợp phức tạp. Cách thực hiện không hề khó và phức tạp giúp người mới dùng đều có thể thực hiện theo hướng dẫn như sau:
2.1. Bước 1: Mở bức ảnh cần chỉnh sửa trong Photoshop
Mở bức ảnh mà bạn muốn chỉnh sửa, xóa vật thể trong ảnh. Lưu ý ảnh được mở trên Photoshop của thiết bị máy tính của bạn.
2.2. Bước 2: Thiết lập công cụ Clone Stamp Tool
Bạn di chuyển và chọn công cụ Clone Stamp Tool trên giao diện màn hình. Lúc này trên màn hình xuất hiện yêu cầu thiết lập kích thước của vùng cần xóa ở mục size.
2.3. Bước 3: Điều chỉnh đồ mờ, nhạt của đối tượng
Bạn lựa chọn mục Handess để thao tác lệnh chỉnh độ mờ của viền. Sau đó, giữ phím Alt và nhấn chuột đến vùng cần được sao chép trên ảnh.
2.4. Bước 4: Loại bỏ chi tiết không phù hợp trong bức ảnh
Bạn di chuyển chuột đến vùng vật thể mà mình muốn loại bỏ trong ảnh. Lúc này, bạn đã loại bỏ được vật thể mà mình cần xóa để có bức ảnh đẹp nhất.
Với cách thực hiện trên bạn đã xoá được vật thể lỗi trên bức ảnh của mình một cách hiệu quả nhất. Công cụ này có thể xóa được vật thể không mong muốn trong các trường hợp phức tạp hơn.
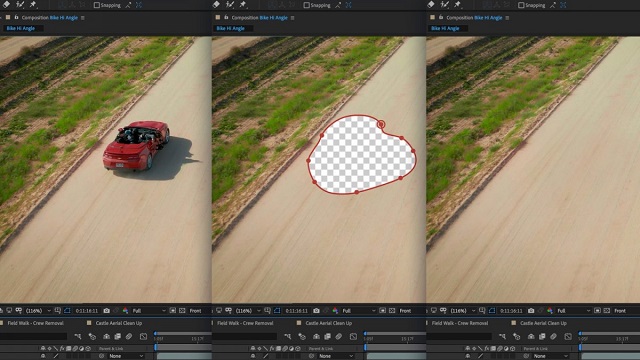
3. Cách xóa trong Photoshop qua công cụ Content – Aware Fill
Ưu điểm của công cụ này là giữ được nét của ảnh. Cách chỉnh sửa phù hợp với những bức ảnh như bầu trời, đồi cát hay cánh đồng… Để xóa chi tiết không phù hợp với bức ảnh, bạn làm theo 3 bước sau:
3.1. Bước 1: Mở ảnh cần sửa trong Photoshop
Bạn tiến hành mở bức ảnh cần xóa đối tượng hay những chi tiết thừa trên Photoshop. Sau đó, bạn lựa chọn vùng vật thể mà mình muốn xoá khỏi bức tranh của mình. Bạn nên di chuyển nhẹ nhàng và chính xác vùng mà mình muốn xoá đi. Điều này sẽ giúp cho bức tranh được tự nhiên và sắc nét hơn.
3.2. Bước 2: Mở công cụ Content – Aware Fill
Sau khi bạn đã chọn được vùng cần xóa thành công thì bạn ấn chọn mục Edit trên thanh công cụ. Dễ dàng bạn có thể nhìn thấy những chức năng khác nhau trên màn hình máy tính của mình. Việc của bạn là ấn chọn mục Fill hoặc thực hiện bấm tổ hợp phím Shift + F5 trên bàn phím. Lúc này bạn đã kích hoạt thành công công cụ Content – Aware Fill để xóa chi tiết trong Photoshop.
3.3. Bước 3: Loại bỏ vật thể thừa trong ảnh
Tại bước này, người dùng thiết lập những thông số trên cửa sổ mới của Fill. Phần mục Mode bạn nên lựa chọn Normal cùng mục Opacity là 100%. Đây là thông số chuẩn để việc chỉnh sửa được dễ dàng và thuận tiện nhất. Cuối cùng, bạn bấm chọn Ok để thực hiện quá trình loại bỏ vật thể trong ảnh.

Xem thêm: Hướng dẫn xóa vật thể bất kỳ trong ảnh bằng Photoshop
Cùng chủ đề:
- 4 Cách xuất file ảnh trong Photoshop
- Hướng dẫn những cách lưu ảnh trên Photoshop
- Cách cắt người ra khỏi ảnh
Như vậy, qua nội dung bài viết trên bạn đã biết cách xóa vật thể trong Photoshop đơn giản mà hiệu quả. Với 3 cách xóa vật thể được hướng dẫn bên trên chắc chắn bạn sẽ thực hiện được nhanh nhất. Từ đây, công việc của bạn sẽ được thuận lợi và trôi chảy hơn khi có những công cụ này. Ngoài ra, bạn còn có thêm được những thông tin mới và hấp dẫn khi Photoshop ảnh. Chắc hẳn, bạn sẽ thêm yêu thích những công cụ hữu ích này trong công việc của mình.
Nguồn: Soft Folder – Kho thủ thuật phần mềm
















































