BTV Soft Folder
07/01/2022
Share
Bạn đang tìm cách bo góc hình trong photoshop để bức hình của mình thêm phần ấn tượng? Vậy hãy cùng Soft Folder tìm hiểu bài viết này, tin chắc các bạn sẽ có được cách làm đơn giản chỉ sau một nốt nhạc.
2. Cách bo góc hình trong photoshop với 4 bước
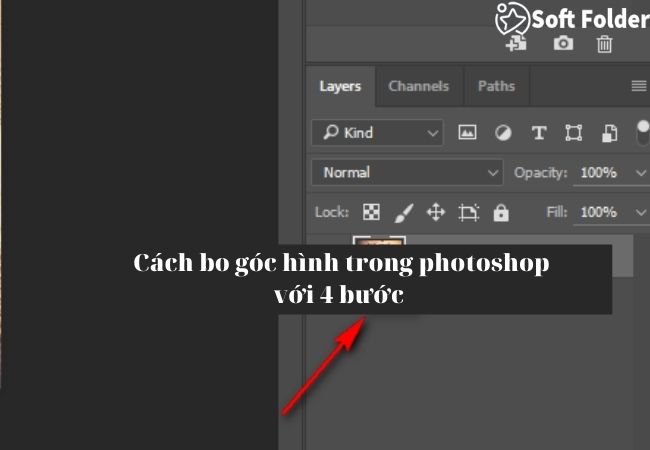
Thực tế, bo tròn góc photoshop không phức tạp như nhiều người vẫn tưởng. Bởi vì mỗi một cách sẽ có hướng dẫn chỉ tiết để các bạn có thể thực hiện được một cách dễ dàng. Cụ thể như:
Cách bo tròn 4 góc cho khung ảnh trên Photoshop.
- Bước 1: Việc đầu tiên cần làm đó là các bạn đưa bức ảnh muốn bo góc vào phần mềm Photoshop. Việc làm này có thể thực hiện bằng cách kéo ảnh từ trình duyệt về phần mềm hoặc cũng có thể thao tác bằng cách chọn File rồi vào Open để chọn bức hình mình muốn chỉnh sửa. Nếu layer, bạn nhấn đúp chuột trái để tiến hành mở khóa.
Chọn file ảnh muốn chỉnh sửa
- Bước 2: Bước tiếp theo của cách bo góc trong photoshop là nhấn tổ hợp phím Ctrl + A để lựa chọn toàn bộ hình ảnh. Sau đó nhấn tiếp vào Select trên thanh công cụ ở phía trên của giao diện rồi chọn phần Border có trong danh sách đã hiển thị. Lúc này trên giao diện sẽ xuất hiện Border Selection, bạn sẽ chọn pixels rồi nhấn vào OK.
Chọn Select ở thanh công cụ phía trên của giao diện
- Bước 3: Tiếp tục chọn Select rồi vào phần Modify để chọn tiếp Smooth. Mục đích là để điều chỉnh độ cong cho 4 góc của khung ảnh.
Chọn Select rồi vào phần Modify để chọn tiếp Smooth
Khi giao diện Smooth Selection xuất hiện, bạn chọn phải chọn đường kính góc cần phải bo. Nếu chúng ta tăng pixel thì kéo theo góc độ bo ở phần viền sẽ càng lớn.
- Bước 4: Khi trên phần mềm xuất hiện đường bo tròn bằng nét đứt ở 4 cạnh của hình ảnh. Các bạn sẽ nhấn vào nút Delete để xóa phần thừa ở ngoài vùng bo tròn ở mỗi góc ảnh. Thực hiện thao tác này bạn sẽ có được bức ảnh được bo tròn 4 góc đẹp như mong muốn. Tuy nhiên, cuối tha tác các bạn cần chọn phần lưu ảnh nếu không các thao tác trên sẽ phải thực hiện lại.
Xem thêm:
- Cách xoá ứng dụng trên Win 10
- Hướng dẫn cách chèn khung vào Word cực dễ
- Cách ẩn icon ở Taskbar trên Win 7
3. Hướng dẫn tạo được vùng ảnh bo tròn
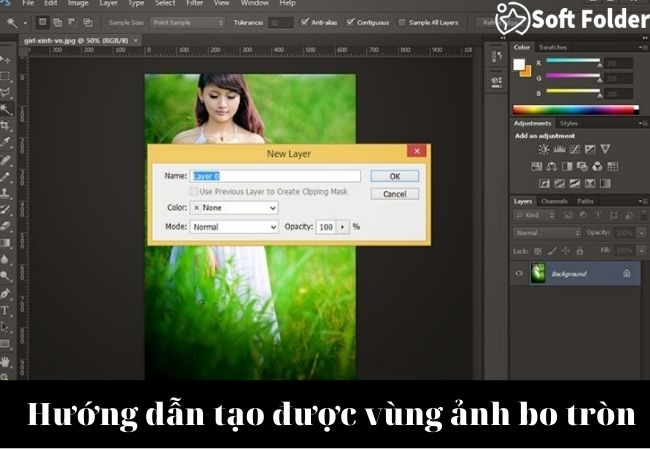
Nếu bạn muốn tạo vùng bo tròn các góc cho bức hình đồng thời làm mờ những phần xung thì chúng ta cũng thực hiện được một cách dễ dàng. Tuy nhiên cách bo góc hình trong photoshop cần phải thực hiện tuần tự theo các bước sau:
- Bước 1: Việc đầu tiên là chúng ta sẽ tìm đến phần Rectangular Marquee Tool(M) hoặc cũng có thể là nhấn phím M để tạo thành 1 khung hình bo tròn.
Chọn Rectangular Marquee Tool(M)
- Bước 2: Bấm chuột phải vào vùng được khoanh rồi chọn New layer có trong danh sách được hiển thị trên giao diện. Lúc này trên màn hình sẽ hiển thị khung Layer 1, bạn sẽ chọn OK để tạo nên layer mới cho khung ảnh.
Chọn New layer cho vùng mới khoanh
- Bước 3: Tiến đến sẽ nhấn chuột vào Select rồi chọn Modify. Sau đó chọn tiếp Smooth để điều chỉnh góc độ bo tròn cho khung ảnh rồi nhập mức độ bo tròn và nhấn OK.
Vào Select rồi chọn Modify
- Bước 4: Cuối cùng là nhấn tổ hợp phím Ctrl + Shift + I để có thể chọn được toàn bộ hình ảnh. Tiếp đến bạn có thể làm mờ những vùng xung quanh để cho vùng bo tròn được nổi bật hơn. Cách thức rất đơn giản, chỉ cần vào biểu tượng Paint Bucket Tool hoặc cũng có thể là chọn phím G là xong.
Làm mờ những vùng xung quanh để cho vùng bo tròn được nổi bật hơn
Thực hiện cách bo góc shape trong photoshop không quá khó đúng không các bạn? Với cách thực hiện chi tiết như trên chúng tôi tin chắc rằng các bạn sẽ tạo được một khung hình như mong muốn.
Hy vọng rằng, với những nội dung bài viết mà Soft Folder đã chia sẻ các bạn sẽ có cái nhìn đúng hơn về kỹ thuật Photoshop. Tuy nhiên, điều quan trọng nhất của nội dung bài viết mà chúng tôi muốn truyền đạt là các bạn sẽ biết được cách bo góc hình trong photoshop. Chúc các bạn thành công!
















































