BTV Soft Folder
08/01/2022
Share
Soft Folder biết rằng có một số thiết bị ngoại vi mà nhiều người còn đang gặp khó khăn khi thiết lập. Đặc biệt, con chuột máy tính là thiết bị được sử dụng nhiều nhất và khá cần thiết. Nếu chưa biết thiết lập tốc độ của chuột thì bạn không nên bỏ lỡ nội dung dưới đây. Chắc chắn, bạn sẽ biết được cách chỉnh tốc độ chuột nhanh nhất và chi tiết nhất. Từ đó, bạn có thể dễ dàng cài đặt chuột máy tính của mình một cách đơn giản.
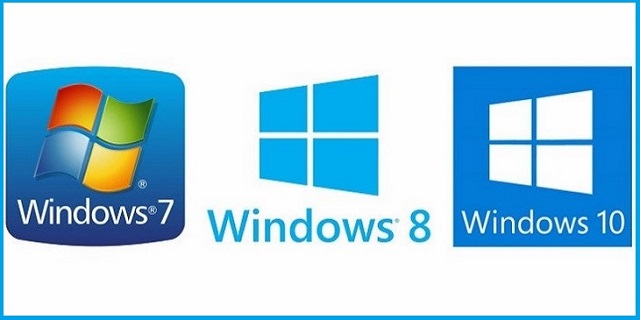
1. Hướng dẫn chi tiết cách chỉnh tốc độ con lăn chuột Win 7
Dưới đây là hướng dẫn người dùng chỉnh độ nhạy của chuột hệ điều hành Microsoft Win 7. Chi tiết cụ thể như sau:
- Đầu tiên, người dùng thực hiện khởi động thiết bị máy tính của mình lên. Sau đó, bạn lựa chọn mục Start ở góc cuối giao diện màn hình bên tay trái. Lúc này, màn hình xuất hiện các danh mục khác nhau của máy tính.
- Sau đó, bạn chọn mục Run rồi tiếp tục ấn chọn Control Panel để tiến hành cài đặt. Để thực hiện cách chỉnh tốc độ chuột người dùng lựa chọn mục View by Large icon. Ngay lập tức màn hình sẽ chuyển sang một cửa sổ mới và bạn chọn vào mục Mouse.
- Tiếp đến, bạn dễ dàng có thể nhìn thấy mục Pointer options trên màn hình giao diện. Việc của bạn là click chuột chọn vào mục đó để setting thiết bị ngoại vi chuột.
- Lúc này, tại phần Select pointer sẽ xuất hiện một thành trượt kéo sang trái phải được. Đây là nơi để điều khiển độ nhạy của chuột tùy vào nhu cầu người sử dụng muốn. Nếu bạn muốn nhanh hơn thì bạn có thể kéo chuột sang bên tay phải của mình. Ngược lại, nếu muốn chậm hơn thì kéo sang bên tay trái cho đến khi thấy phù hợp.
- Cuối cùng, sau khi đã chọn được độ nhạy chuột rồi bạn ấn chọn vào mục Apply trên màn hình. Và để hoàn tất quá trình thực hiện điều chỉnh tốc độ chuột win 7 bạn ấn chọn Ok. Như vậy là bạn đã cài đặt được độ nhạy chuột trên máy tính của mình thành công rồi đó.

2. Hướng dẫn cách chỉnh tốc độ chuột với hệ điều hành Win 8
Bạn thắc mắc rằng nếu mình đang sử dụng máy tính hệ điều hành Microsoft Win 8 thì làm sao. Cách chỉnh đơn giản và chính xác như sau:
- Đầu tiên, bạn cũng thực hiện chọn phần Start rồi chọn mục RUN để cài đặt chuột. Sau đó, người dùng lựa chọn danh mục Control Panel trên màn hình máy tính.
- Ngay lúc này, giao diện màn hình sẽ chuyển sang cửa sổ mới khác với các mục lệnh. Bạn tìm kiếm và bấm chọn vào mục Hardware and Sound trên cửa sổ này.
- Tiếp đến, bạn dễ dàng nhìn thấy mục Mouse để thực hiện cách chỉnh độ nhạy của chuột. Lúc này, bạn tiếp tục lựa chọn cửa sổ Pointer Options để chọn vào mục Monitor. Đây là thanh để điều chỉnh độ nhạy của thiết bị vi ngoại máy tính.
- Người dùng chỉ cần thực hiện chỉnh sửa thanh kéo tốc độ này để điều chỉnh tốc độ chuột. Bạn thực hiện thao tác cho đến khi cảm thấy phù hợp nhất. Phía bên phải tượng trưng cho tăng tốc độ của chuột máy tính. Phía bên trái là giảm tốc độ của chuột theo mong muốn người dùng máy tính.
- Cuối cùng, để hoàn tất quá trình chỉnh sửa độ nhạy chuột bạn ấn chọn lệnh Apply rồi chọn OK. Rất đơn giản bạn đã thực hiện thành công. Bạn sẽ không cần mất thời gian và tiền bạc để xử lý những tình huống đơn giản này.
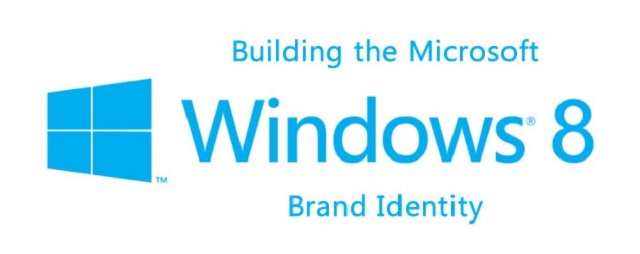
3. Hướng dẫn cách chỉnh độ nhạy chuột win 10
Nếu máy tính của bạn là đời cao thường sẽ được cài đặt sẵn hệ điều hành Win 10 cho máy. Vậy bạn có thể áp dụng cách chỉnh tốc độ chuột như sau:
- Người dùng cũng cần truy cập vào mục Control Panel trên thiết bị máy tính của mình. Sau đó, tại màn hình giao diện bạn tiến hành lựa chọn vào mục Mouse để cài đặt chuột.
- Sau đó, màn hình sẽ hiển thị ra một cửa sổ mới để bạn có thể thiết lập tốc độ con trỏ. Đây được gọi là driver Touchpad của hệ điều hành win 10 cho người dùng cài đặt. Tới đây, bạn lựa chọn vào mục Pointer Options để nâng cấp thanh trượt này.
- Tuy nhiên, bạn cần bỏ dấu chọn ở ô Enhance pointer precision trên cửa sổ này đi. Tại đây, bạn tiến hành chỉnh sửa tốc độ của chuột máy tính mình đang sử dụng.
- Việc dùng chuột nhanh hay chậm phụ thuộc nhu cầu sử dụng của mối người dùng. Do đó, bạn có thể điều chỉnh sao cho được một mức độ mà mình cảm thấy phù hợp nhất.
- Với hệ điều hành win 10 bạn cần thực hiện thêm thao tác mở mục run và đánh regedit. Sau đó, bạn chỉ cần chỉnh sửa thông số tại Mouse speed nên số 2 và ấn chọn OK. Tại mục Mouse Threshold bạn cũng chỉnh sửa về thông số là 0 và kết thúc bằng ấn OK.
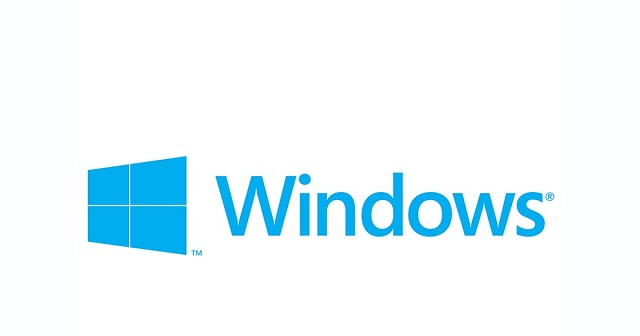
Với 3 cách chỉnh tốc độ chuột đơn giản mà không cần mất quá nhiều thời gian trên. Người dùng có thể thực hiện dễ dàng mà không gặp bất cứ khó khăn nào. Đặc biệt, dù bạn có sử dụng hệ điều hành nào thì bạn đều có thể chỉnh sửa được dễ dàng. Hy vọng qua nội dung bài viết mà Soft Folder gợi ý này bạn đọc có thêm được nguồn kiến thức về ngoại vi.
Xem thêm:
- Hướng dẫn cách xoá file được chia sẻ trong Drive
- Cách gõ phân số trong Word 2010
- Cách xoá ứng dụng trên Win 10
















































