Hồng Phong
16/11/2021
Share
Nội Dung Chính
Nếu như bạn đang gặp rắc rối trong việc kéo thứ tự các số tại phần mềm Excel. Thì đừng có lo lắng, chúng tôi sẽ mang đến cho bạn các cách kéo số thứ tự trong Excel 2010 nhanh chóng tiện lợi và dễ dàng hơn. Từ đó cũng hỗ trợ bạn phần nào trong công việc và học tập, giúp bạn không cần phải mất nhiều thời gian ngồi nhập từng ô số một. Nhờ vậy mà tiến độ công việc sẽ được rút ngắn và đẩy nhanh tiến trình hơn rất là nhiều so với thủ công. Hãy tìm lời giải đáp về làm sao để kéo số thứ tự trong excel 2010 trong bài viết dưới đây.
1. Giới thiệu sơ qua về Excel
Trước khi chúng ta tìm hiểu về hướng dẫn kéo số thứ tự trong excel, thì hãy cùng tôi điểm qua vài một vài thông tin nổi bật về phần mềm Excel, để bạn hiểu rõ hơn trong việc sử dụng phần mềm này.
Microsoft Excel là công cụ xử lý bảng tính, thuộc bộ Microsoft Office và đều thuộc hãng phần mềm Microsoft. Phần mềm được thiết kế giúp ghi lại và trình bày các thông tin dự lý dưới dạng bảng. Chủ yếu thực hiện việc tính toán, cũng như xây dựng các số liệu thống kê trong Excel.
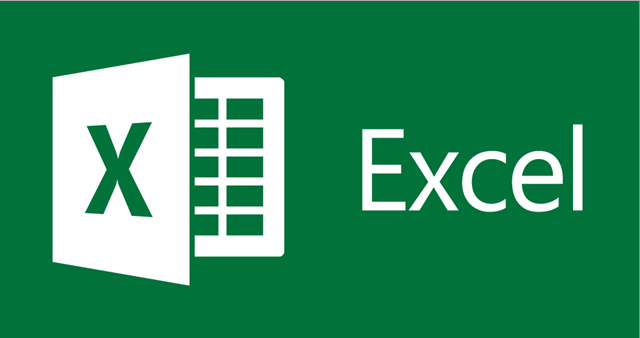
Việc nhập dữ liệu và lập công thức toán trong Excel cũng có những điểm tương tự. Tuy nhiên Excel có nhiều tính năng ưu việt và có giao diện vô cùng thân thiện tiện lợi, dễ sử dụng đối với người dung.
Bên cạnh đó thích giao còn được các lập trình viên tích hợp vào công cụ phân tích và tìm kiếm nhiều nhất đặc biệt có thể kể hết các công cụ liên quan đến Facebook. Với sự phát triển mạnh mẽ không ngừng của Facebook cũng như quảng cáo tại ứng dụng này. Thì đối với việc lập danh sách dựa theo các tiêu chí và xuất ra các file Excel, lại vô cùng được quan tâm.
Việc thống kê các số liệu trong bảng Excel sẽ vô cùng đơn giản, khi mà bạn biết cách đánh số thứ tự, thì việc quản lý các thông tin cũng trở nên dễ dàng hơn. Hãy cùng Soft Folder tìm hiểu cách kéo số theo thứ tự trong Excel 2010.
2. Cách kéo số thứ tự trong Excel 2010 đơn giản và nhanh chóng
Cách đánh số thứ tự trong excel nhanh nhất như nào? Khi làm việc với Excel, thì có một điều luôn luôn xảy ra, là có những tác vụ nhỏ cần được xử lý. Nếu như bạn học được cách tự động hóa và sử dụng nó như một công cụ hỗ trợ, thì có thể giúp bạn tiết kiệm rất nhiều thời gian và đẩy nhanh tiến độ công việc.
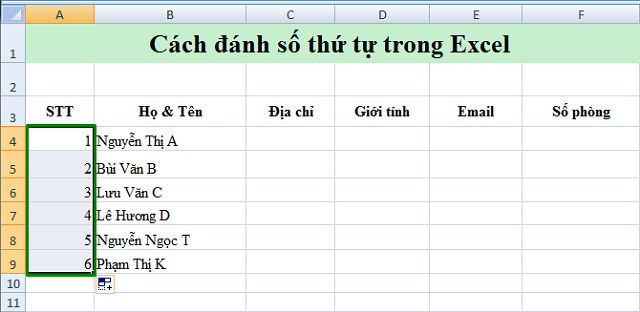
2.1. Cách 1: Sử dụng thao tác kéo thả (Fill Handle)
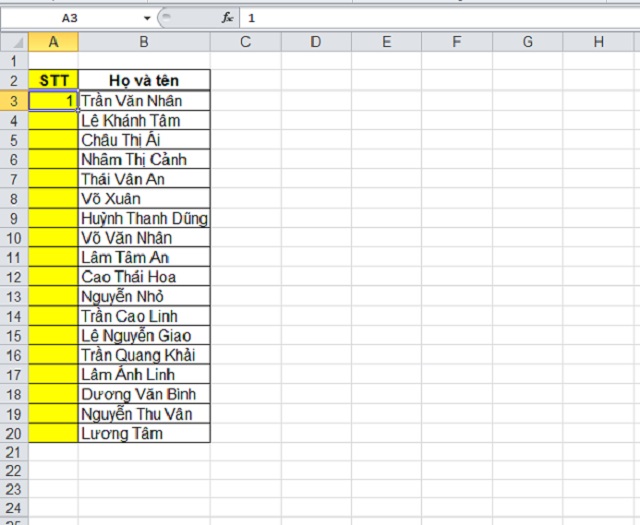
Thực hiện thao tác Fill Handle xác định được những thuộc tính giá trị từ đã điền giúp bạn áp dụng nó nhanh chóng với các mô hình khác ta có thể sử dụng nó để cách đánh số thứ tự tăng dần trong Excel 2010 một cách nhanh chóng. Sau đây làm cách đánh số thứ tự cách dòng trong Excel 2010.
- Bước 1: Đánh số thứ tự vào cột, bạn hãy nhập ít nhất là hai hàng để có thể để làm tiền đề cho các cô tiếp theo.
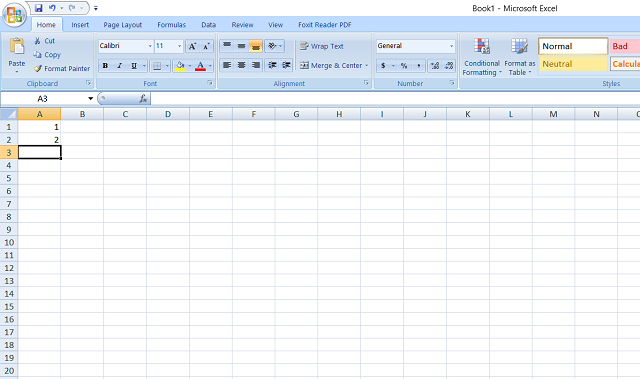
- Bước 2: Bạn hãy bôi đen cả hai ô vừa nhập, sau đó sẽ có một ô vuông nhỏ ở dưới cùng bên phải của vùng đã chọn hiện lên.
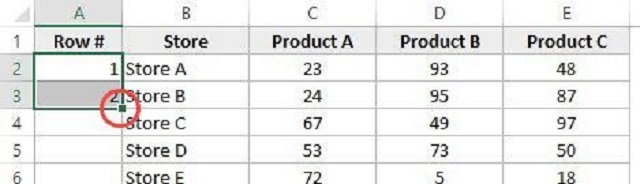
- Bước 3: Giữ chuột trái và kéo xuống đến cuối danh sách để quá trình đánh số thứ tự diễn ra một cách tự động.
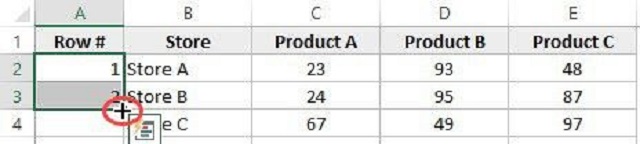
Đến nay là đã hoàn thành việc thao tác tại cách đánh số thứ tự trong excel 2010. Tuy nhiên bạn cần lưu ý một số điều: Trong trường hợp bạn có một dòng trống trong cột, Fill Handle sẽ chỉ hoạt động khi có hàng liền kề cuối cùng.
2.2. Cách 2: Cách kéo số thứ tự trong excel 2010 bằng công thức đơn giản
Bước 1: Nhập số thứ tự vào ô đầu tiên. Ở ô tiếp theo, nhấn công thức “=ô đầu tiên vừa điền +1”.
Bước 2: Sau đó đặt chuột ở góc ô đó, rồi kéo xuống số thứ tự mà bạn đang cần.

Và kết quả trả ra sau khi thực hiện các cách đánh số thứ tự trong Excel như sau:
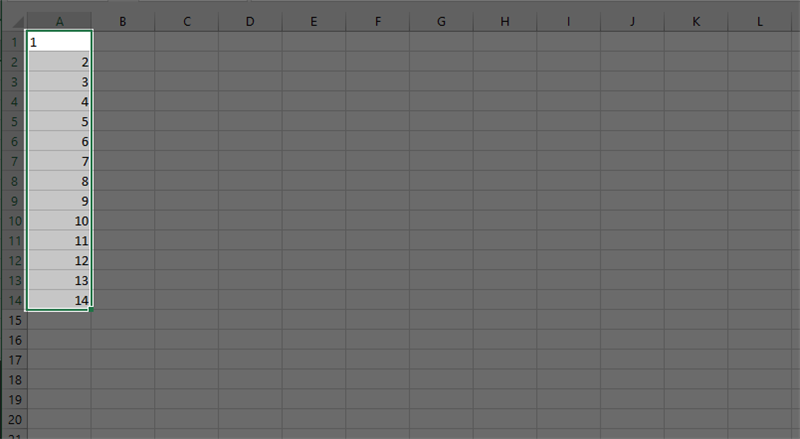
2.3. Cách 3: Cách kéo số thứ tự excel2010 bằng việc tạo bảng
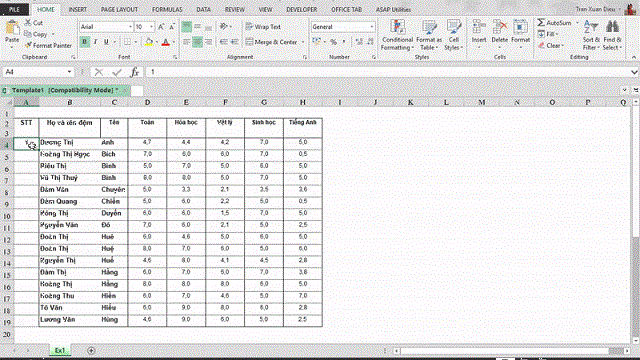
Đây cũng được coi là một phương pháp được sử dụng phổ biến, cũng như được rất nhiều người yêu thích, trong số tất cả cách kéo số thứ tự trong excel 2010. Hãy cùng tôi tìm hiểu về cách làm này qua các bước dưới đây.
- Bước 1: Tại giao diện của Excel, thì bạn hãy chọn toàn bộ dữ liệu hoặc chọn vùng danh sách dữ liệu.
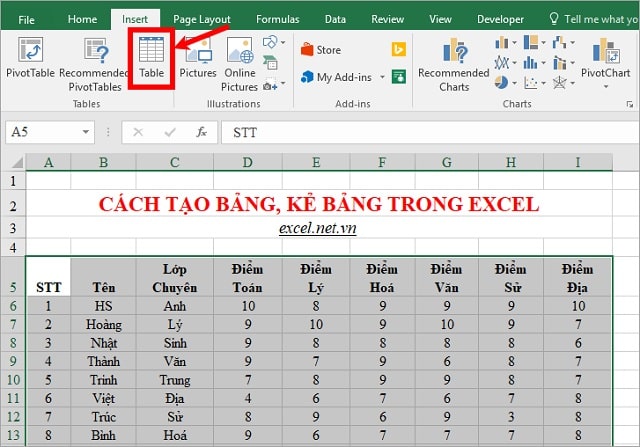
- Bước 2: Ngay lúc này thì thì bảng Excel sẽ hiện lên một giao diện mới và bạn bấm vào Tab Insert.
- Bước 3: Lúc này bạn nhấp vào biểu tượng Table, nếu không bạn cũng có thể sử dụng tổ hợp phím tắt “Ctrl + T”.
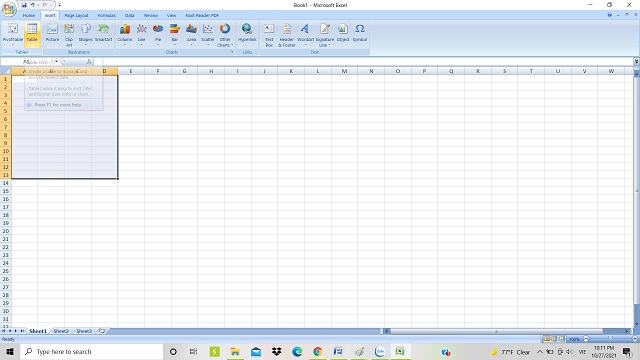
- Bước 4: Tiếp theo bạn thấy trong hội thoại có nút lệnh “Create Table” thì hãy ấn chọn nhé.
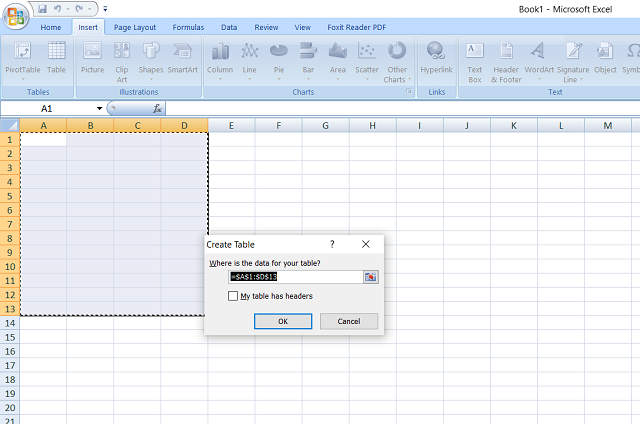
- Bước 5: Sau khi bạn đã nhấn vào nút lệnh trên, thì hãy bấm vào “OK”. Thao tác này có tác dụng chuyển đổi dữ liệu dạng bảng của bạn, thành bảng Excel.
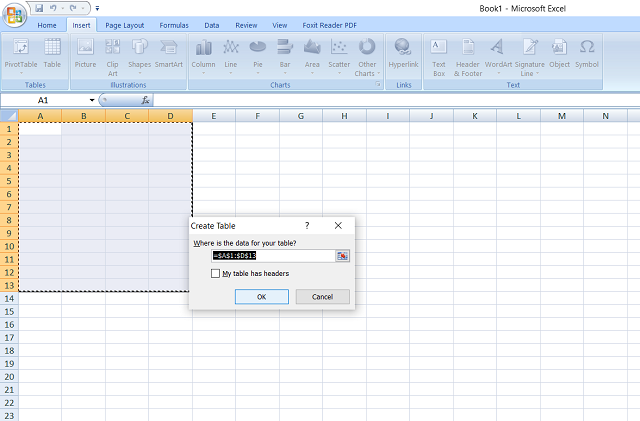
- Bước 6: Trong ô A2 dòng đầu tiên trong cột thứ tự, bạn hãy nhập công thức sau = ROW () – ROW (Table 2 [#Headers]).
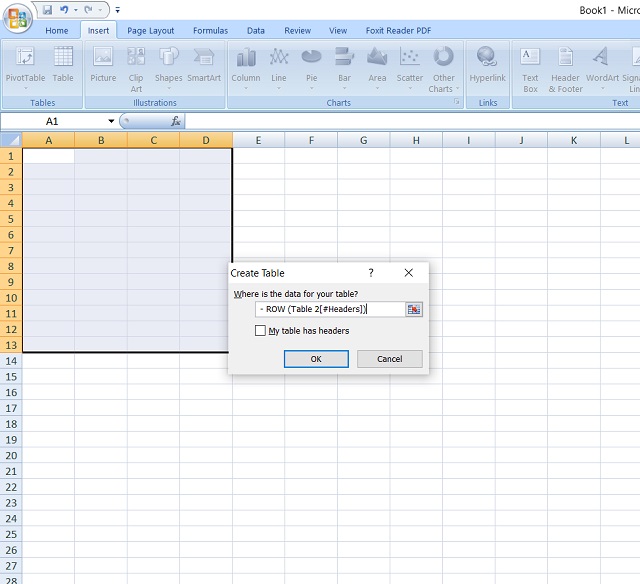
2.4. Cách 4: Hướng dẫn kéo số thứ tự trong excel qua sử dụng Auto Fill
Bước 1: Nhập số thứ tự cho ô đầu tiên -> Vào Thẻ Home -> Ấn chọn Fill -> Chọn vào mục Series.

Bước 2: Sẽ có cửa sổ Series hiện ra như sau
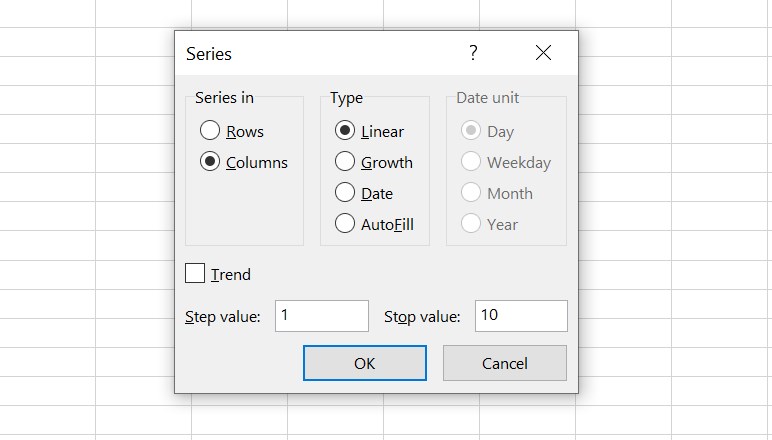
– Tại cột “Series in” ( nghĩa là cho chọn đánh thứ tự theo dòng hoặc cột) -> Rows là đánh theo hàng và Column là đánh theo cột.
– Tiếp “Type” để lựa chọn loại đánh số, chi tiết như sau:
- Linear: Đánh số thứ tự theo kiểu tăng dần
- Growth: Kiểu lũy tiến
- Date: Kiểu ngày tháng
- AutoFill: Kiểu tự động điền
– Mục “Step value“: Là chọn khoảng cách giữa 2 số thứ tự.
– Mục “Stop value“: Giá trị cuối cùng bạn cần đánh số thứ tự.
Bước 3: Nhấn chọn OK, để hoàn thiện hướng dẫn kéo số thứ tự trong excel.
Có thể bạn quan tâm:
- Hướng dẫn fix lỗi Adobe Premiere Pro cc has stopped working
- Cách đọc trộm tin nhắn trên Facebook của người khác
- #4 cách tăng tốc chơi game online cho máy tính
Xem thêm: Cách đánh số thứ tự nhanh nhất trong Excel
Bài viết trên chính là những thông tin hay mà chúng tôi muốn chia sẻ, lan toả đến các bạn đọc, về Excel cũng như cách kéo số thứ tự trong Excel 2010 vô cùng tiện lợi, nhanh chóng. Nếu như bạn còn phương pháp nào hay và hiệu quả hơn, mới lạ hơn có thể bình luận ngay dưới bài viết này, để mọi người có thể cùng nhau tham khảo. Chúc các bạn sẽ thành công!
Nguồn: Soft Folder – Kho thủ thuật phần mềm
















































