Hồng Phong
16/11/2021
Share
Nội Dung Chính
Nếu như bạn đang loay hoay và thấy khó khăn trong việc gặp tình trạng Adobe Premiere Pro bị lỗi. Thì đừng vội lướt qua bài viết dưới đây của chúng tôi, bởi nó sẽ cung cấp cho bạn về các nguyên nhân gây nên tình trạng bị lỗi phần mềm này. Sau khi đã rõ được nguyên nhân của lỗi thì chúng tôi sẽ giúp bạn sửa nó bằng một trong số các cách khắc phục lỗi Adobe Premiere Pro CC Has Stopped Working một cách nhanh chóng mà cũng vô cùng hiệu quả nhé.
1. Adobe Premiere Pro CC là gì?
Đầu tiên trước khi tìm hiểu về lỗi Adobe Premiere Pro CC Has Stopped Working, thì hãy cùng tôi tìm hiểu sơ qua về phần mềm này. Adobe Premiere Pro CC được biết đến là hệ điều hành dành Windows, thuộc nhóm phần mềm Software được phát triển bởi NA. Và mới đây hãy đã cho ra mắt phiên bản Adobe Premiere Pro CC.
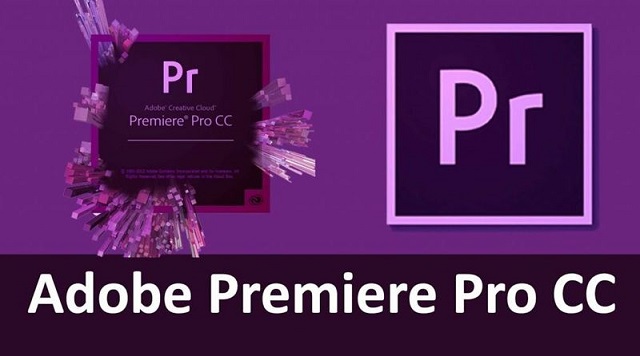
Đây là phần mềm chỉnh sửa video công phu nhất và lần đầu tiên được phát hành dưới dạng một phần mềm Adobe Premiere. Nó được thực hiện cho việc sản xuất video chuyên nghiệp. Phần mềm này được phát triển theo hướng đa phương tiện chỉnh sửa và dựng hình, cùng các tính năng như: Đường ống phân loại màu sắc cùng với Adobe Speed Grade CC.
Cũng nhờ công cụ này, đã cung cấp một giải pháp hiệu quả và chi tiết cho việc tạo hình ảnh chuyển động, hiệu ứng chuyển tiếp và nhanh chóng vẽ của video. Adobe Premiere cũng có hỗ trợ tự nhiên 4K Ultra HD và định dạng thô. Ngoài ra phiên bản mới Adobe Premiere Pro CC cải thiện biên tập multicam nhiều đối với các biên tập viên, phải làm việc với nhiều video time.
Hầu hết những công cụ này có thể được thao tác thông qua bất kỳ máy tính nào có cài đặt phần mềm Adobe Premiere là tốt. Nó có thể giúp các biên tập viên làm việc trong cùng một video từ nhiều nơi khác nhau cùng một lúc.
Vốn và một trong những phần mềm chỉnh sửa video, phim, ảnh thông dụng và được yêu thích nhất hiện nay, đáp ứng mọi nhu cầu chỉnh sửa video của hàng trăm nghìn người dùng trên toàn thế giới. Tuy nhiên trong quá trình sử dụng, thì việc gặp phải các lỗi thường gặp trong Adobe Premiere. Liệu nguyên nhân bắt nguồn từ hãng hay là người dùng?
2. Lỗi Adobe Premiere Pro CC Has Stopped Working bắt nguồn từ nguyên nhân nào?
“Premiere Pro not responding” chính là câu nói không chỉ tôi mà các bạn cũng đều không thích đúng không? Vậy nguyên nhân nào khiến Premiere lại hay xuất hiện lỗi khiến người dùng khó chịu?
Thông thường thì trong quá trình sử dụng phần mềm Adobe Premiere Pro CC, nếu như màn hình hiển thị lên thông báo về sự cố thì bạn không thể khởi động cũng như làm việc vào phần mềm này nữa. Vậy từ đâu mà xảy ra tình trạng này?
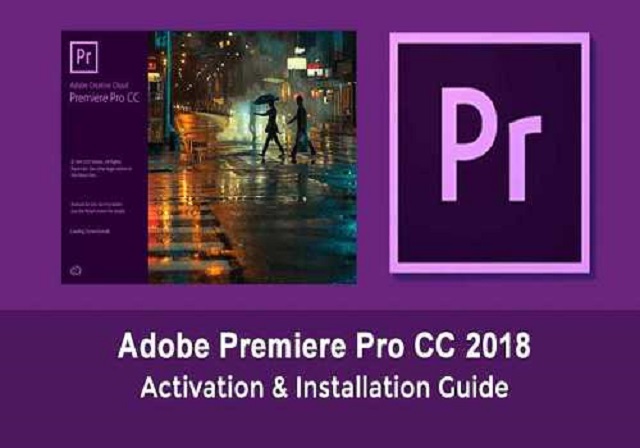
Đa số Premiere Pro hay gặp sự cố là do lỗi phần mềm. Trong một số trường hợp khác thì vẫn có thể là lỗi do trình điều khiển hệ điều hành gặp vấn đề, trình điều khiển GPU lỗi thời. Hoặc cũng có thể là do máy tính của bạn không còn đáp ứng được các yêu cầu của hệ thống cho bản dựng Premiere Pro này.
Có thể hiểu một cách rút gọn nhất ở đây là lỗi do phần mềm gây ra vì chưa được tối ưu hoàn thiện. Nhưng thực chất hơn, thì nó có thể là một lỗi liên quan đến nhiều phần khác nhau như là: Hệ điều hành đã cũ chưa được cập nhật bản mới, Driver GPU lỗi thời hoặc cấu hình máy tính của bạn không tương thích với bản mới nhất này nữa.
Nhưng không thể quy kết trách nhiệm cho hãng, vì Adobe đã làm hết sức mình để phần mềm Premiere Pro có thể hoạt động một cách mượt mà nhất có thể trong từng bản cập nhật. Tuy nhiên có không ít thì nhiều lỗi vẫn sẽ phát sinh trong quá trình vận hành, kể cả là những phần mềm dựng phim khác. Vậy làm thế nào để có thể khắc phục được các lỗi thường gặp trong Adobe Premiere
3. Hướng dẫn cách khắc phục lỗi Adobe Premiere pro

Nếu bạn đang cố gắng chỉnh sửa một dự án có thời lượng tính năng ở 4K trên một máy tính xách tay và cố khác phục tình trạng lỗi như vậy? Đây có lẽ là điều rất khó đối với những ai không biết cách khắc phục.
Vậy nên, bài viết dưới đây của chúng tôi sẽ mang đến cho bạn những cách khắc phục nhanh chóng và đơn giản nhất, kể cả người mới sử dụng cũng có thể thao tác theo một cách thuần thục. Để khắc phục lỗi này, bạn hãy thao tác theo các bước như sau:
3.1. Cách 1: Sử dụng Registry để chỉnh sửa
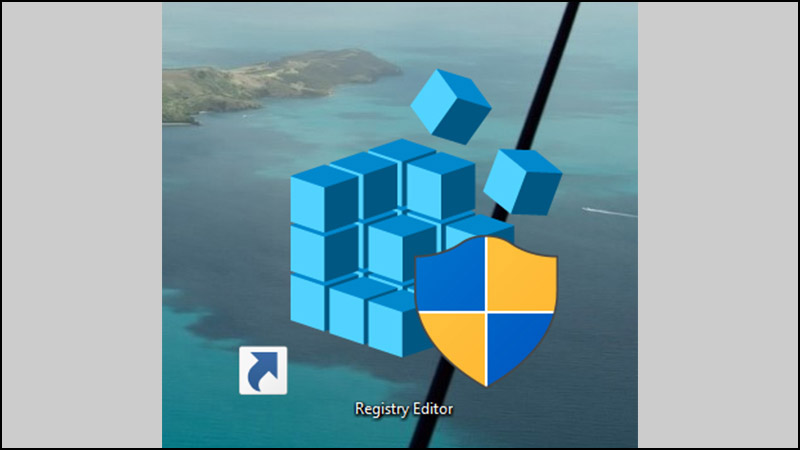
- Bước 1: Người dùng mở hộp thoại Run bằng cách bấm tổ hợp phím “Windows + R” rồi tiếp sau đó nhập dòng lệnh “Regedit” và nhấn “Enter” để truy cập “Registry Editor”.
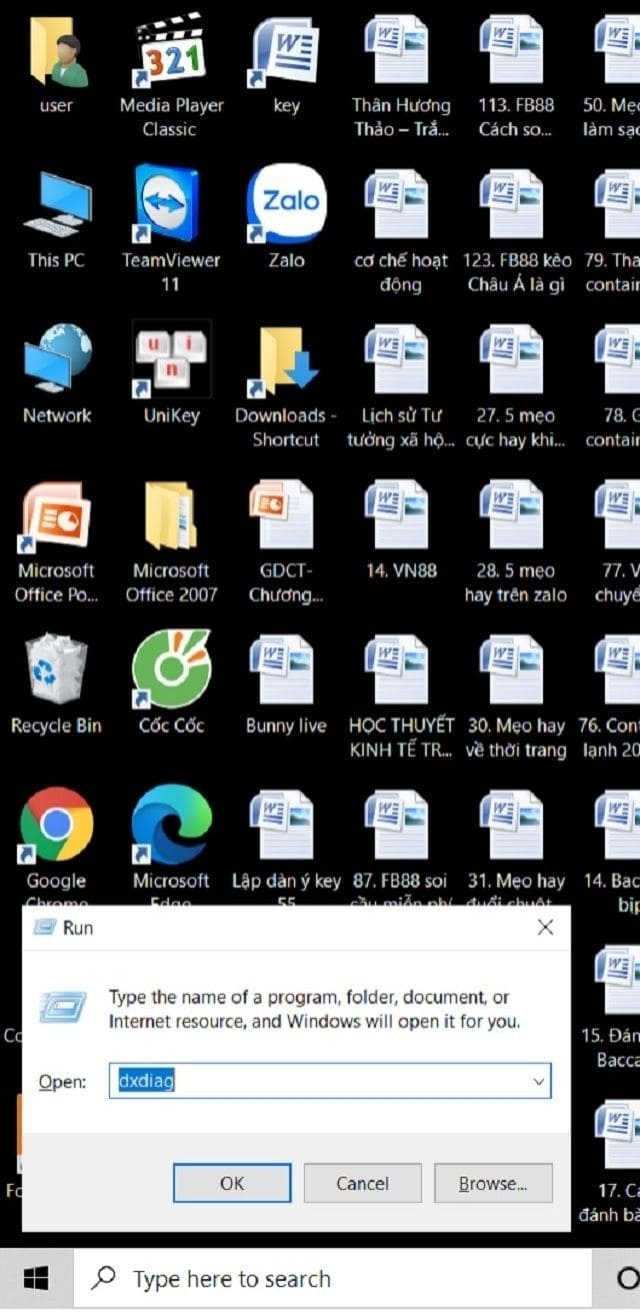
- Bước 2: Người dùng tiếp theo hãy truy cập vào đường dẫn là HKEY _ CURRENT_USER\Software\Microsoft\Windows\Windows Error Reporting để vào được Registry.
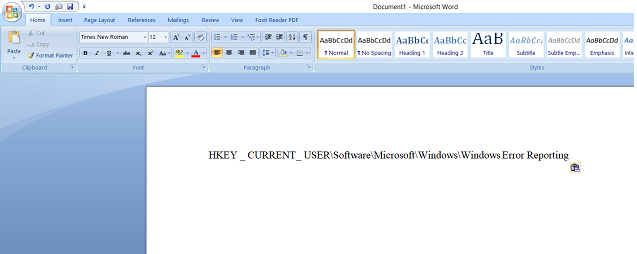
- Bước 3: Tiếp đến bạn hãy Double Click vào khóa “Don’t Show UI-> tại ô Value data thay giá trị 0 thành giá trị 1 sau đó bấm “OK” và khởi động lại máy tính là có thể khắc phục được.
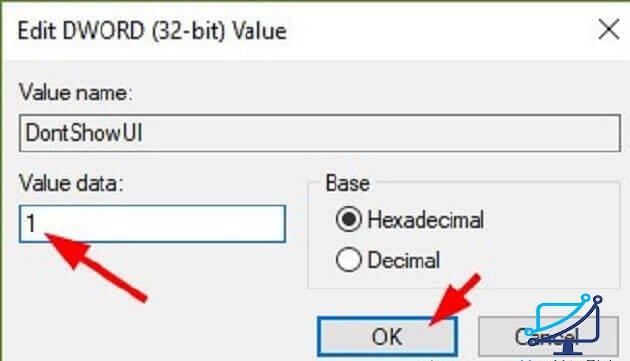
Như vậy, là bạn đã khắc phục xong một cách đơn giản và nhanh chóng chỉ với vài thao tác đơn giản. Ngoài cách này ra các bạn cũng có thể khắc phục theo các khác.
3.2. Cách 2: Thực hiện chống phân mảnh ổ cứng
Cách khắc phục lỗi Adobe Premiere Pro CC bằng cách chống phân mảnh ổ cứng được áp dụng cho ổ cứng C và ổ cứng HDD. Riêng ổ cứng SSD có cơ chế hoạt động khác do do không nên áp dụng cách này.
Để có thể thực hiện chống phân mảnh ổ cứng bằng công cụ phần mềm Defraggler. Đây là phần mềm miễn phí được cung cấp bởi Piriform. Giới thiệu cho những ai chưa biết đến phần mềm này, thì đây là phần mềm chống phân mảnh ổ cứng cực kỳ là hiệu quả.
Phần mềm này được coi là cha đẻ của phần mềm dọn rác CCleaner, phần mềm này cũng rất dễ sử dụng và hơn thế nó còn hỗ trợ ngôn ngữ tiếng việt, nên ai cũng có thể sử dụng một cách đơn giản.
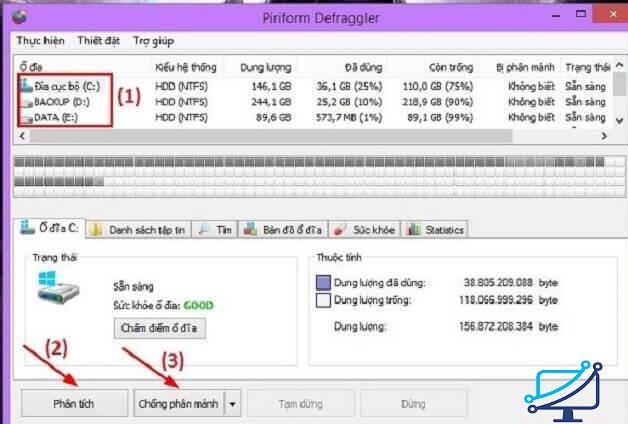
Mặc dù mặc định chung của các phần mềm đều là tiếng Anh, nhưng bạn cũng có thể vào phần cài đặt và chỉnh sửa phần ngôn ngữ để dễ dàng cho quá trình sử dụng. Việc chống phân mảnh ổ cứng cũng khá là đơn giản. Đầu tiên bạn chọn phân vùng ổ cứng rồi chọn Defrag, là đã có thể kích hoạt được phần mềm này hoạt động.
Phần mềm này sẽ chạy ngầm để chống phân mảnh ổ cứng và khắc phục. tuy nhiên bạn không nên để nó chạy ngầm vì ổ cứng thường xuyên phải hoạt động. Do đó, bạn cũng phải lên lịch tự động để 1 tuần khởi chạy 1 lần là ổn nhất.
Nếu như, bạn có thể chấp nhận và khắc phục được các lỗi của Premiere Pro thì việc sử dụng phần mềm này là hoàn toàn hợp lý và vô cùng tối ưu. Bởi nó đáp ứng được mọi yêu cầu của người dùng một cách tốt nhất.
Có thể bạn quan tâm:
- Cách đọc trộm tin nhắn trên Facebook của người khác
- Cách tăng tốc độ chơi game online
- Hướng dẫn tạo hiệu ứng viết chữ ánh sáng
Xem thêm: Hướng dẫn khắc phục lỗi Adobe Premiere Pro CC Has Stopped Working
Soft Folder hy vọng rằng với những thông tin mà chúng tôi mang đến cho bạn ở trên đây. Các bạn cũng đã có được cho mình nhiều kiến thức bổ ích và biết cách khắc phục lỗi Adobe Premiere Pro CC Has Stopped Working.
















































