Hồng Phong
04/01/2022
Share
Cách tính điểm trung bình trong Excel là một trong những thao tác nghe có vẻ đơn giản nhưng không phải ai cũng biết thực hiện. Vậy cách tính tổng điểm trung bình trong Excel như thế nào? Dễ hay khó? Hãy cùng Soft Folder tìm hiểu cách sử dụng Excel tính điểm trung bình chi tiết trong bài viết này.
1. Cách tính điểm trung bình môn trong Excel theo giá trị trong bảng
Đây là cách tính đơn giản nhất, dễ nhớ, dễ thao tác mà bạn làm một làm sẽ nhớ mãi. Cách này phù hợp để tính trung bình khi có ít giá trị. Tuy nhiên bạn sẽ tốn khá nhiều thời gian nếu số giá trị quá lớn, dễ khiến nhầm lẫn.
Cơ bản là bạn sẽ thực hiện công thức tính trung bình như một phép toán bình thường. Bạn sẽ cộng tổng tất cả giá trị lại và chia số giá trị mà bạn đem cộng vào.
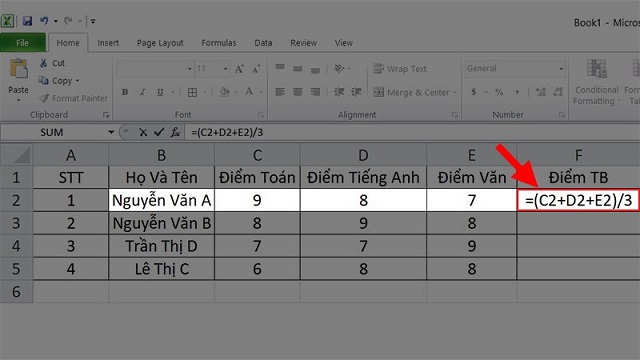
Để dễ hiểu thì bạn có thể tham khảo cách tính điểm trung bình trên Excel qua ví dụ sau:
- Tính trung bình điểm 3 môn Toán, Tiếng Anh và Văn của sinh viên Nguyễn Văn A.
- Lần lượt ở các ô ta sẽ có 3 giá trị là C2, D2 và E2.
Để tính điểm TB của sinh viên A thì bạn hãy nhập vào ô F2 công thức:
- =(C2+D2+E2)/3
Sau đó bấm Enter là máy sẽ tự động tính toán và trả cho bạn kết quả.
Tiếp theo nếu muốn tính trung bình môn của các bạn còn lại trong danh sách thì làm như sau:
- Bước 1: Để con trỏ chuột vào ô F (ô chứa kết quả bằng phép tính).
- Bước 2: Di chuột và chạm vào dấu “.” ở góc phải phía dưới của ô F. Giữ chuột và kéo xuống dưới các ô mà bạn muốn tính điểm TB cho các bạn học sinh khác. Máy tính sẽ tự động thực hiện phép tính cho bạn.
2. Cách tính điểm trung bình trong Excel bằng hàm Sum
Đây là cách giúp bạn tính trung bình cộng cho hàng chục, thậm chí hàng trăm giá trị cực nhanh. Về cơ bản thì cách này cũng giống như cách tính trung bình theo từng giá trị. Điểm khác nhau đó là bạn sẽ sử dụng hàm Sum để gom tất cả giá trị lại.
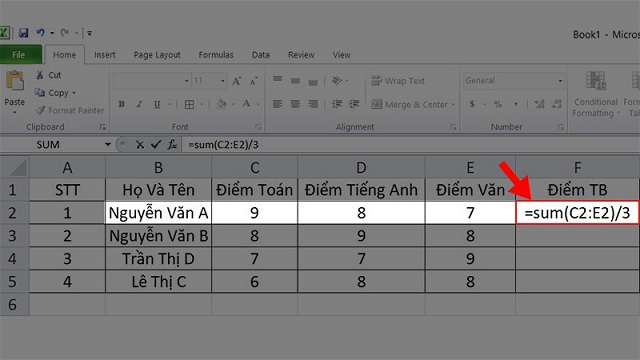
Bạn hãy tìm hiểu ví dụ sau để hiểu rõ cách làm nhé!!!
Bước 1: Nhập vào ô F2 công thức sau:
- =Sum(C2:E2)/3
- Sau đó nhấn Enter để nhận kết quả
Bạn thấy chứ, với công thức tính điểm trung bình trong Excel bằng hàm Sum ở trên, bạn sẽ gom được tất cả giá trị chỉ trong một nốt nhạc.
Bước 2: Để tính trung bình của các dòng dưới thì bạn thao tác kéo ô trỏ chuột như cách bên trên.
3. Cách tính điểm trung bình cộng trong Excel bằng hàm Average
Cú pháp bạn cần thao tác khi sử dụng hàm Average đó là:
- =Average(number1,[number2],…)
Các dấu ngăn cách giữa các number có thể là ‘’,’’ hoặc ‘’;’’ tùy theo loại máy. Vì vậy, bạn nên tìm hiểu máy của mình là kiểu nào để máy đưa ra kết quả chuẩn, tránh bị sai lệch.
Trong cú pháp này thì:
- Number 1: Là đối số thứ nhất, nó có thể là số, tham chiếu ô hoặc một phạm vi chứa số mà bạn muốn đưa vào tính trung bình. Phần này bắt buộc phải có.
- Number 2: Là các số, tham chiếu ô hay phạm vi chứa số bổ sung mà bạn muốn đưa vào tính trung bình. Lưu ý là tối đa sẽ được 255 số.
Để hiểu hơn cách tính điểm trung bình môn trong Excel với hàm Average thì bạn hãy xem ví dụ sau đây:
Bước 1: Nhập vào ô F2 công thức: =Average(C2,D2,E2). Và nhấn Enter thì máy sẽ trả về điểm TB của học sinh Nguyễn Văn A.
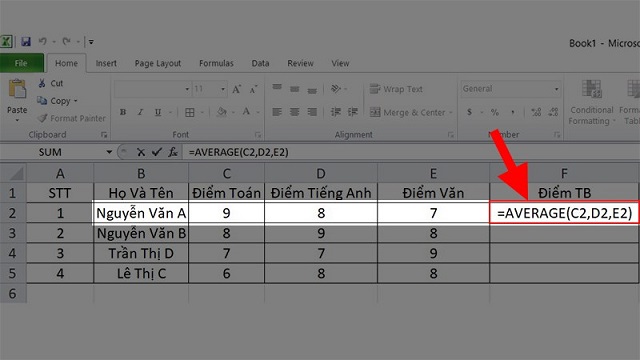
Bước 2: Để tính trung bình của các học sinh khác thì bạn thao tác kéo ô trỏ chuột như cách bên trên.
Tiếp tục kéo xuống nếu muốn tính trung bình thêm các dòng dưới
Đối với bảng tính là văn bản hay các giá trị không thể chuyển đổi được sang dạng số thì máy tính sẽ báo lỗi và không ra kết quả.
Và những giá trị logic, biểu thị số dưới dạng văn bản khi được nhập vào thì cũng sẽ được đếm. Bạn lưu ý để thao tác cho đúng để máy đưa ra kết quả trùng khớp.
Xem thêm: Hướng dẫn tính điểm trung bình trên Excel
Trên đây là tổng hợp 3 cách tính điểm trung bình trên Excel, mỗi cách sẽ có những ưu điểm và nhược điểm riêng. Tuy nhiên về cơ bản thì nếu bạn thao tác đúng như chỉ dẫn sẽ rất dễ dàng và cho ra kết quả cực kỳ chính xác.
Nguồn: Soft Folder – Kho thủ thuật phần mềm
Cùng chủ đề:
















































